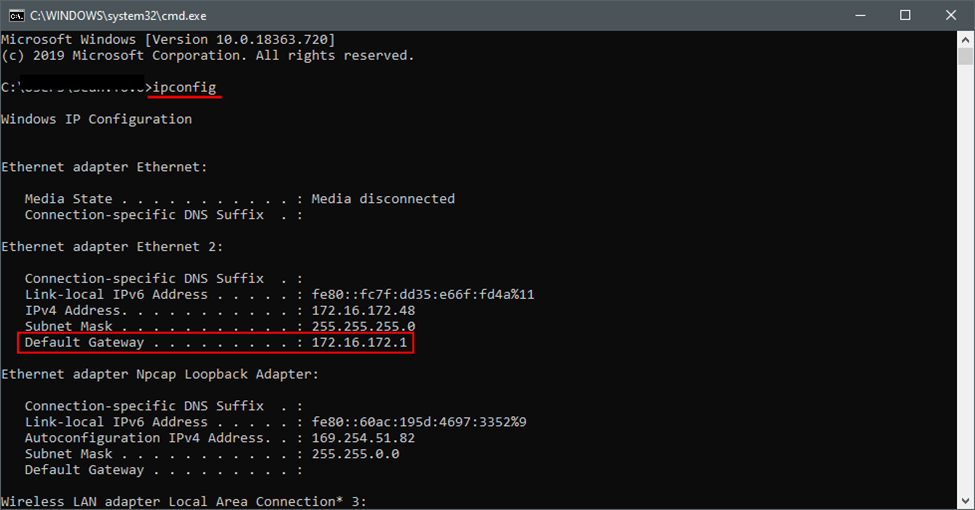Hitron CGN3 (Rogers Advanced WiFi Modem)
Table of Contents
Current Status Suggestions Comments Rogers Hitron CGN3 - Disabling SIP ALG Disabling SIP ALGCurrent Status
Possibly compatible after Changes
Suggestions
Disable SIP ALG or Bridge to Supported Router
Comments
To use this router, you must log in to the web interface and disable the 'SIP ALG' setting. If this option is unavailable, you can try setting it to bridged and then connecting it to a compatible router so that the 2wire router acts as a simple modem rather than a router. If bridging is not possible either, you must replace this device, as it will prevent you from using Hosted Voice services.
Rogers Hitron CGN3 - Disabling SIP ALG
Disabling SIP ALG is very important on routers. If you have a Hitron, this setting is enabled by default and must be turned off.
What is SIP ALG and its Symptoms?
SIP ALG inspects and manipulates VoIP calls, which can cause many issues. If you have a Roger's Hitron router and are experiencing any of the symptoms listed below, please review the steps for disabling SIP ALG.
- Inbound calls not reaching the phone
- Inbound calls ringing the incorrect phone
- Dropped calls
- One-way audio during calls
- Phone intermittently losing registration
Disabling SIP ALG
Log into the router
- In a web browser, go to 192.168.0.1
- The username will be cusadmin
- The password is either password or your current Wi-Fi password

Change the Settings
- Choose 'Basic' along the top
- Select 'Gateway Function'
- Disable SIP ALG
- Click save
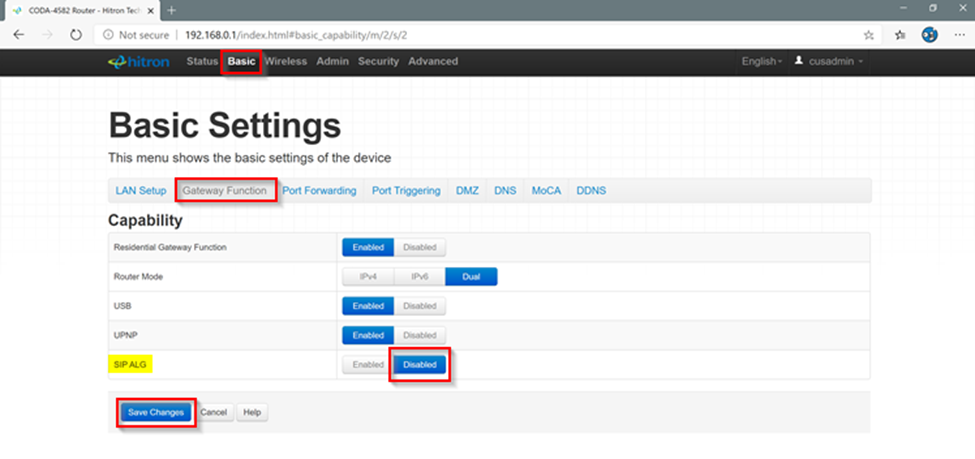
Reboot the Router
- Choose 'Admin' along the top
- Select 'Device Reset'
- Click 'Reboot' and agree to the warning prompt
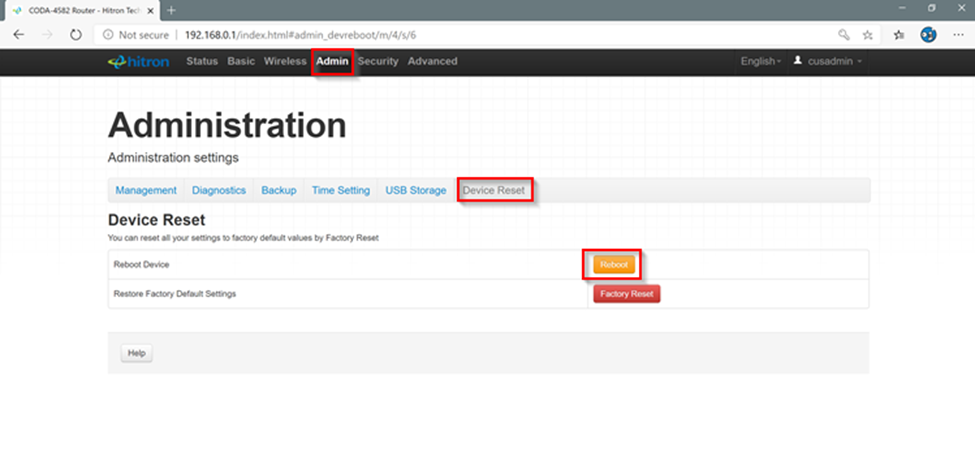
Once the device comes back online, SIP ALG will be disabled. If you continue to have issues, please contact one of our Technical Support team members, who can assist.
Finding the Router's Address (Window's PC)
- Press the 'Windows' key and the 'R' keys on your Windows PC.
- In the box that appears, type in 'cmd' and press enter.
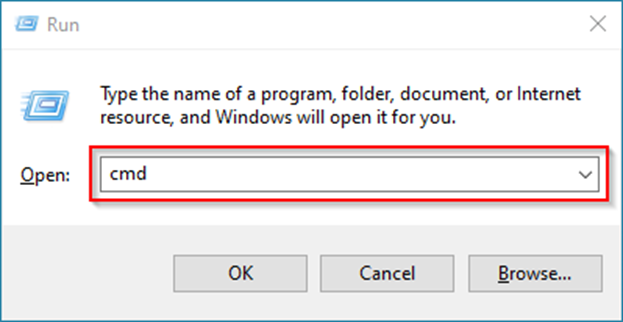
- This will bring up a black box on your screen, also known as the command prompt. Type in 'ipconfig' and press enter
- In the list, look for a line that says Default Gateway, we are looking for the address that is next to it
- In the below example, the router's address is 172.16.172.1