How to use your WebPhone
Table of Contents
Prerequisites How to use your WebPhone Warning About Call Queues Registering the WebPhone Using the WebPhone Placing a call Receiving Calls Call Handling
Prerequisites
- You must use either Google Chrome or Microsoft Edge.
- You must have a working microphone device attached to your computer.
- You must have speakers or a headphone attached to your computer.
How to use your WebPhone
The WebPhone will allow you to receive and place calls using the microphone and speakers on your computer.
Warning About Call Queues
If you plan on using the WebPhone in a Call Queue, the WebPhone device must be added to the queue after the WebPhone is registered for the first time (the device will appear as <ext>wp).
Click on this guide for more information: Working with Call Queues.
Registering the WebPhone
1. Login to the web portal: https://portal.iplogin.ca
2. Select Apps near the top of the portal, and click Webphone.
this will open the WebPhone in a new browser window:
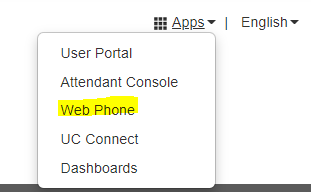
3. When it first opens, your browser will ask for permission to use your microphone; you must Allow access to the microphone, or the WebPhone will not register
4. To see if your WebPhone is successfully registered or not, click the small phone icon in the top right of the Window; if it is registered correctly, it will look like this:
5. Ensure your preferred audio device for phone audio is selected in the Settings panel
This may be useful if you would like the ringing to play on your speakers rather than through the headset or if you would like to have additional audio through a different device, such as music in the background.
Using the WebPhone
Placing a call
 icon near the bottom right of the WebPhone, then select
icon near the bottom right of the WebPhone, then select
You may begin entering the phone number or extension of the person you want to reach using the dial pad on your screen or using your keyboard.

Receiving Calls
When receiving a call, the computer will play a ringtone, and the webphone will display the following call options:
 Reject - Send the call to your voicemail
Reject - Send the call to your voicemail
 Ignore - Stop ringing the WebPhone, but allow the call to continue ringing your other phones
Ignore - Stop ringing the WebPhone, but allow the call to continue ringing your other phones
 Answer - Accept and answer the inbound call
Answer - Accept and answer the inbound call
Call Handling
When a call is active, the following functions will be available
 Mute - Disables the microphone
Mute - Disables the microphone
 Hold - Places the other party on hold
Hold - Places the other party on hold
 Transfer - Allows the call to be transferred to a contact or a dialled number
Transfer - Allows the call to be transferred to a contact or a dialled number
 Add Call - Creates the second call and puts the first call on hold
Add Call - Creates the second call and puts the first call on hold
 Contacts - Displays the user’s contacts and optionally creates a second call by clicking on a contact
Contacts - Displays the user’s contacts and optionally creates a second call by clicking on a contact
 Merge Calls - Bring both calls into a conference
Merge Calls - Bring both calls into a conference
 Switch phone - Moves the call to another device associated with your extension
Switch phone - Moves the call to another device associated with your extension
 Dialpad - Enables entering digits (for menus)
Dialpad - Enables entering digits (for menus) Swap Call - Button to allow for switching between calls when two are active
Swap Call - Button to allow for switching between calls when two are active