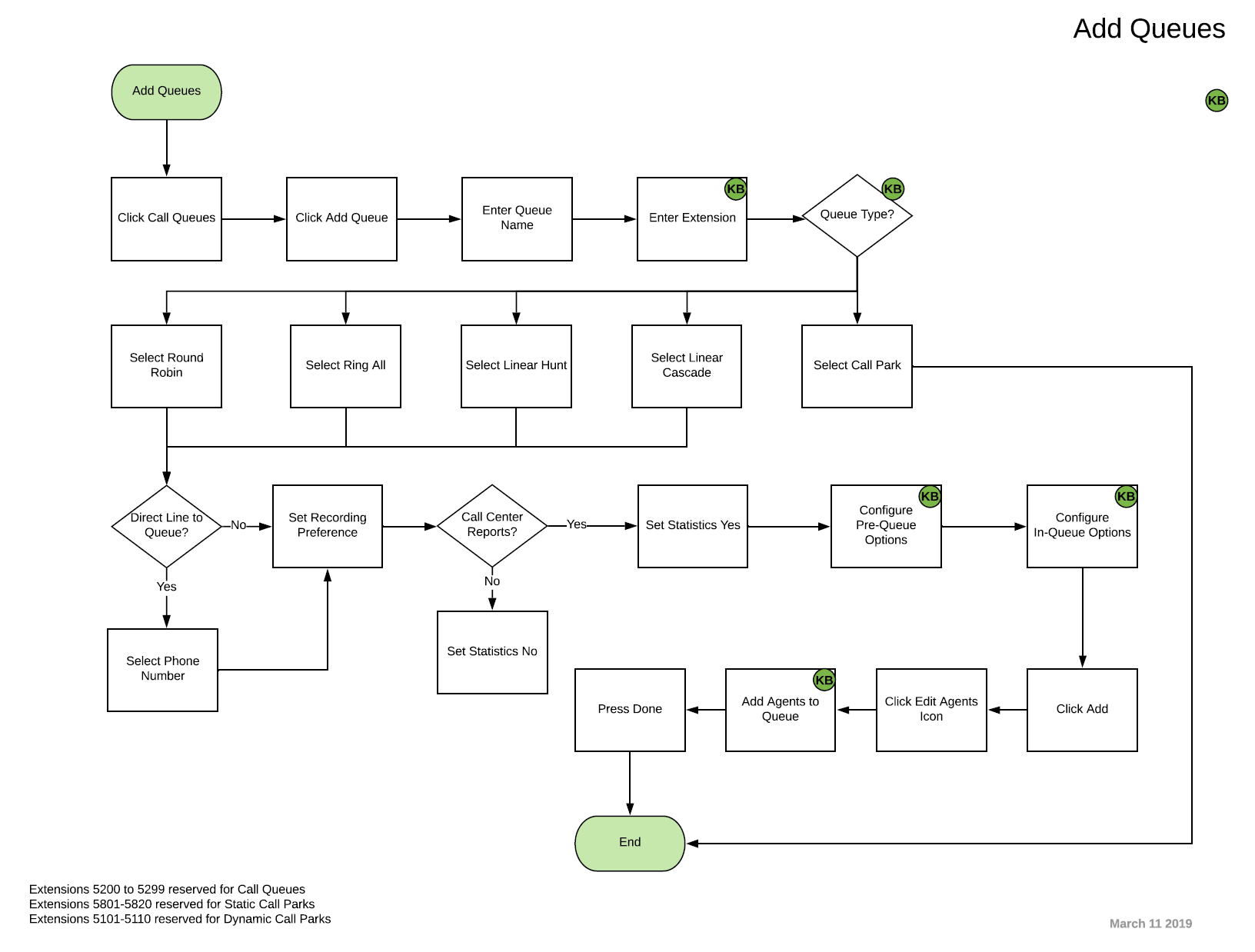Working With Call Queues
Table of Contents
Prerequisites: Displaying the Call Queues Page Adding Call Queues Editing Call Queues Deleting Call Queues Adding Music on Hold to a Queue Working with Agents FlowchartPrerequisites:
- Manager Portal access with Office Manager scope.
This article will go over Call Queue creation, features, and management.
Displaying the Call Queues Page
All call queue tasks are performed from the Call Queues page. To display this page, click the Call Queues icon on the menu bar:
The following figure shows an example of the Call Queues page. The button at the top-right side of the page refreshes the information.
button at the top-right side of the page refreshes the information.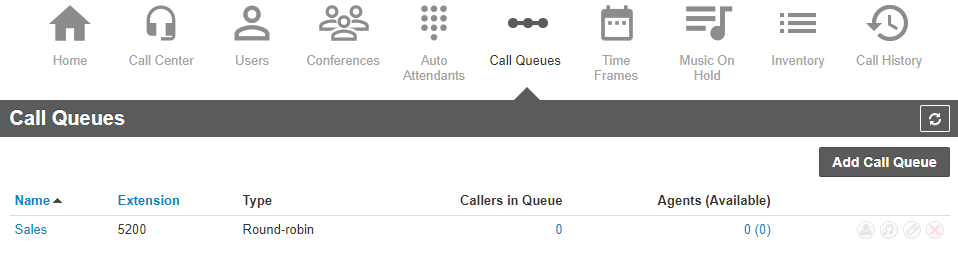
Adding Call Queues
To learn about adding and configuring call queues, please see the in-depth article:
Configuring Queue Options for Call Queues
Editing Call Queues
There might be times when you need to edit Call Queues. For example, you might want to change basic, pre-queue, or in-queue options.
- From the Call Queues page, either:
– Click a name
OR
– Hover over a name, and then click the icon at the far right of the Call Queues page. For example:
Either step displays the Edit pop-up window. For example:
- Perform the procedure starting with step 2 under “Adding Call Queues”
Deleting Call Queues
You can delete it from the system if you no longer need a call queue.
- From the Call Queues page, hover over the call queue, then click the
 icon at the far right of the row. A confirmation prompt appears.
icon at the far right of the row. A confirmation prompt appears. - Click Yes to delete the call queue or No to retain it.
Adding Music on Hold to a Queue
The Call Queues page allows you to add Music on Hold for individual call queues.
From the Call Queues page, hover over the call queue, then click the icon at the far right of the row. The Music On Hold page appears. Here is where you would set the Music on Hold files you uploaded. This is separate from the main Portal Music on Hold section.
Working with Agents
The Call Queues page allows you to add, edit, and delete agents for call queues.
- From the Call Queues page, hover over the call queue,theinactive, andtheinactive then click the
 icon at the far right of the row.
icon at the far right of the row.
An Edit Agents pop-up window similar to the following appears.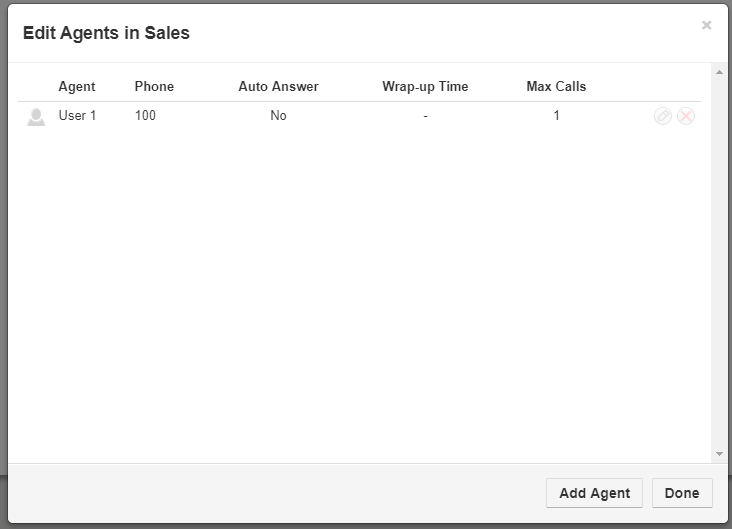
- To add an agent:
- Click the Add Agent button. The following settings appear.
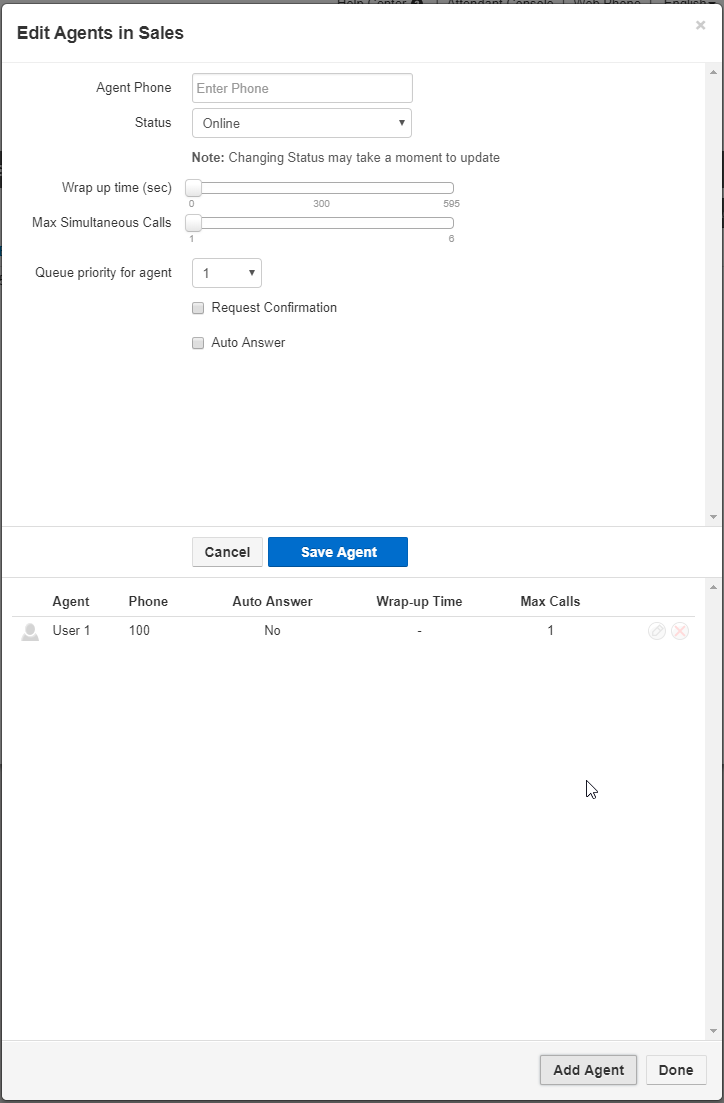
- Complete the fields
- Click Save. The color-coded status of the new agent is displayed:
– Green = available
– Gray = offline
– Red = on a call
- Click the Add Agent button. The following settings appear.
| Setting | Description |
| Agent Phone | Select a phone of an agent to add to the queue. |
| Status | Select whether the agent is ready to take calls (Online) or not active (Offline). |
| Wrap up time | Use the slider to specify the amount of time the agent is allocated to complete paperwork after finishing a call and before a new call is dispatched. |
| Max Simultaneous calls | Use the slider to specify the maximum number of calls an agent can take at one time. This will almost always be 1. |
| Order in Linear Hunt | Sets the dispatch order. If a call is dispatching, it will go to the available agent with the lowest order. |
| Queue priority for agent | Sets weighting for an agent that is servicing multiple queues. If you have an agent servicing two queues and both queues have a person waiting, auto-answer the agent will get the call from the queue whose priority is highest (lowest number). |
| Request Confirmation | Enables or disables request confirmation. Choices are: Checked = requires the agent to confirm receiving the call. Not checked = agent does not confirm the call. |
| Auto Answer | Enables or disables auto-answer. Choices are: Checked = agent phone answers automatically (not all phones support this feature). Not checked = agent phone does not answer automatically. |
- Click Done.
- To edit agent settings:
- Hover over an agent, then click the
 icon at the far right of the window.
icon at the far right of the window.
Settings similar to the following appear.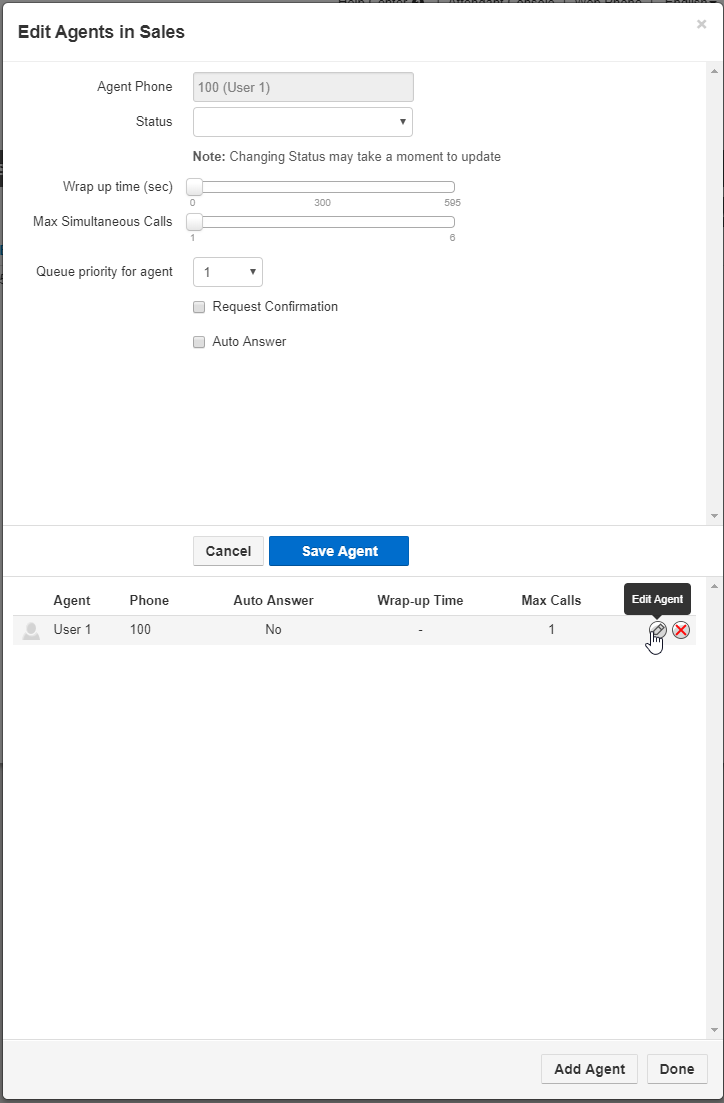
- Complete the fields.
- Click Save. The color-coded status of the new agent is displayed:
– Green = available
– Gray = offline
– Red = on a call
- Hover over an agent, then click the
- To delete an agent:
- Hover over an agent, then click the
icon at the far right of the window.
- When a confirmation prompt appears, click Yes to delete the agent or No to retain it.
- Hover over an agent, then click the
- When you finish working within the pop-up window, click Done.
Flowchart