Recurring Time Frames
Prerequisites
Please review adding answering rules. Answering rules are essential to applying your schedule. Time Frames are covered in more detail in our user training video series, located here: User Training Videos
Recurring Time Frames
Time frames are configured in the Portal, either via a domain-level configuration (Portal > Select a Domain > Time Frames) or a user-level configuration (Portal > My Account > Time Frames).
Time frames can be added by either clicking on the “Add Time Frame” button on the user page (Image 1) or the green + button on the domain page (Image 2).
Image 1 - Adding a time frame from the user page.

Image 2 - Adding a time frame from the domain page.
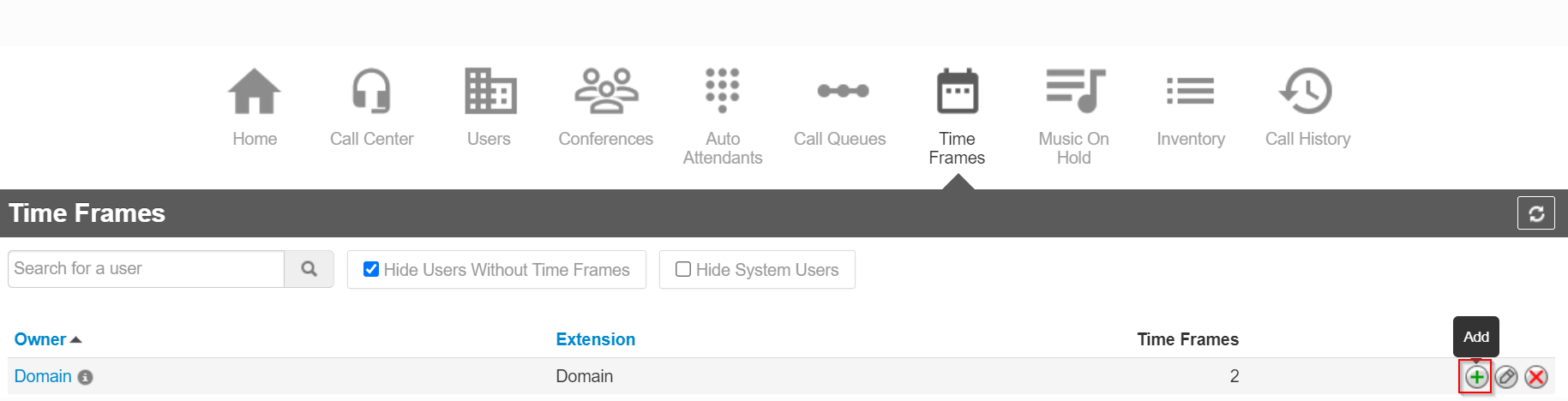
The resulting modal will appear. Selecting a choice will show the appropriate tabs.
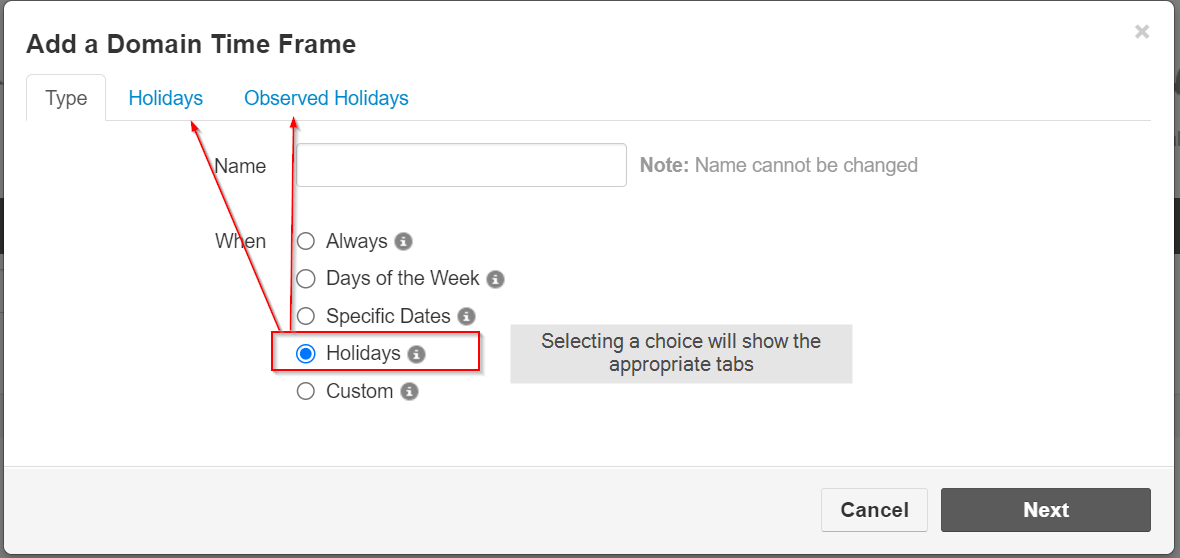
Configure a Time Frame
User Page
This is the time frame page available to all users.
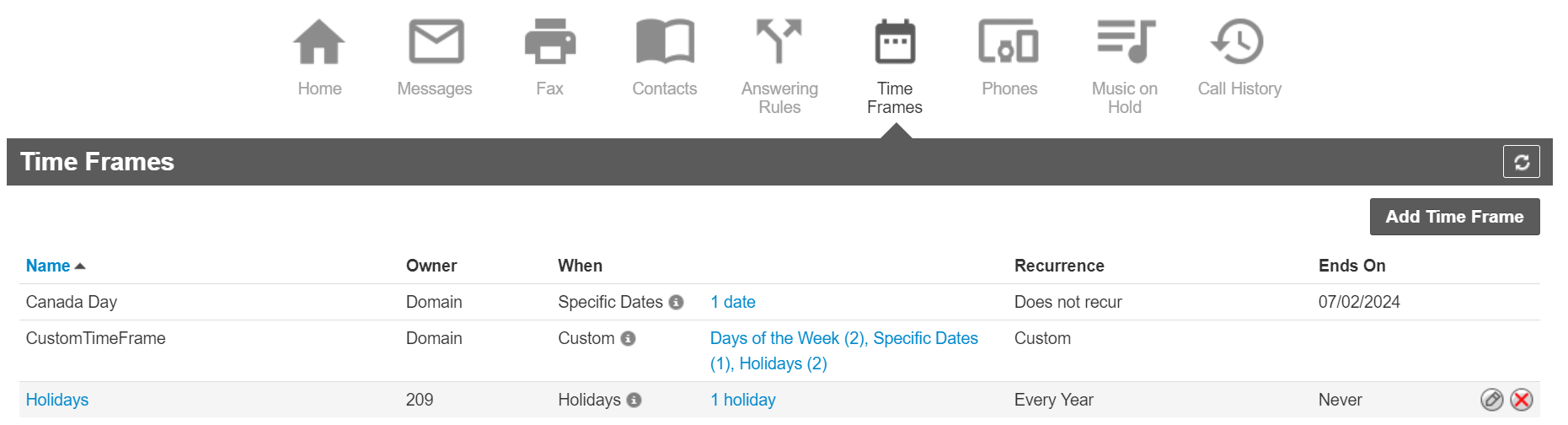
| Name | This is the friendly name of the time frame, making it easier for users to find. |
| Owner | Only the user's time frames are visible from the user's Time Frame page, and domain time frames are visible only from the domain's Time Frame page. |
| When |
This is "when" the time frame is configured. All types have an optional recurrence that can be configured, except for "always" (since there's nothing to recur if the time is always). Next to this column, there is also a summary of the choices selected here (this column is unlabeled Time frame options are:
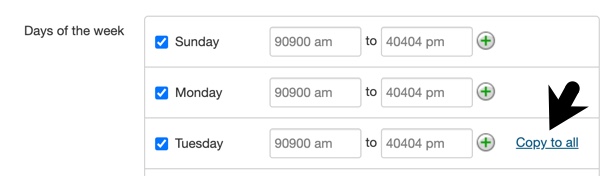
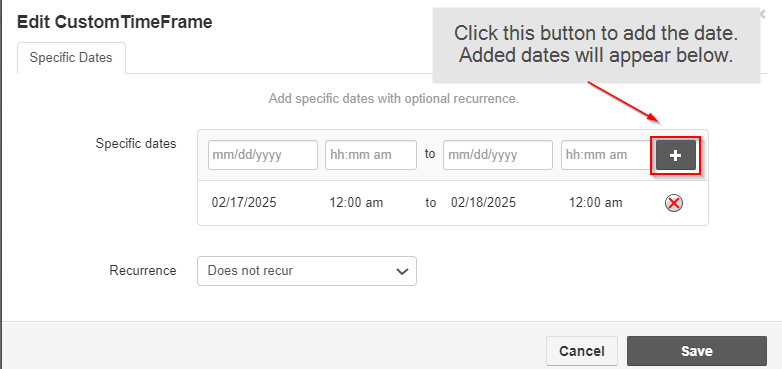
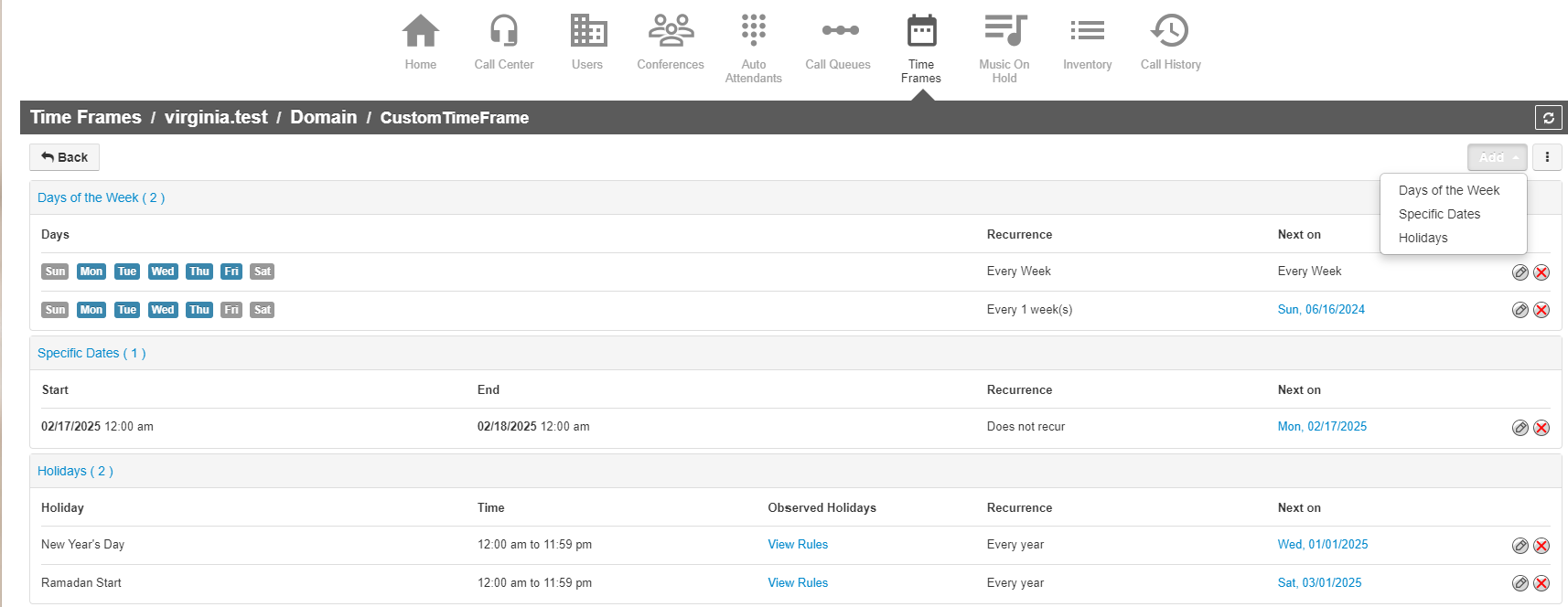
|
| Recurrence | If recurrence was selected for "when" the time frame will occur, then that recurrence option displays here (repeat every week). |
| Ends On (v44.1+) |
This is when the configured recurrence ends. The choice was configured after selecting "recurrence", either by an additional dropdown right underneath, or when selecting a "custom" recurrence. An end to a recurrence means this time frame should happen every week until this date. 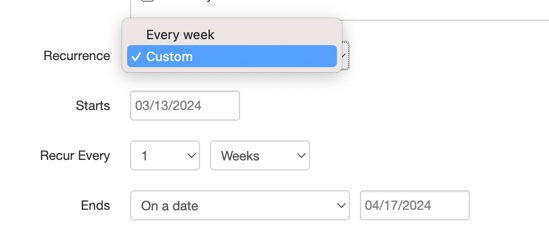 |
| Tool Buttons |
There are 2 tool buttons.
|
Domain Page
This is the time frame page available to users with domain-level access.
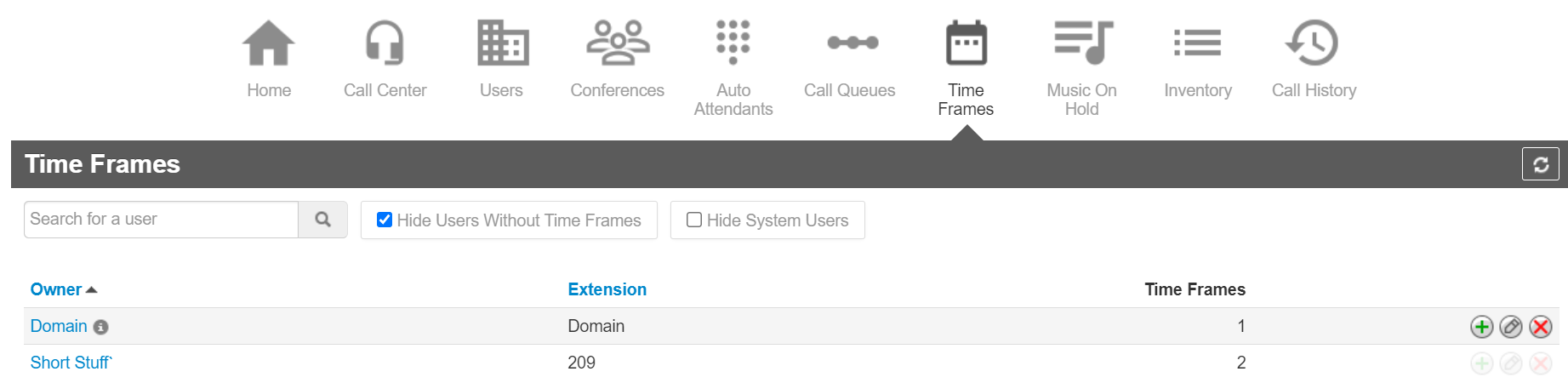
| Owner | These are users who have time frames configured in this domain. A "domain" owner Who can delete time frames? An Office Manager and above can delete domain time frames. Lower scopes can only delete their own time frames. Time frames cannot be deleted in bulk via API or the Portal. Who can edit time frames? An Office Manager scope and above can edit a domain time frame. Lower scopes can only edit their own time frames. Who can add new time frames? An Office Manager scope and above can add a new domain time frame. Lower scopes can only add their own time frames. |
| Extension | This is the owner's extension. |
| Time Frames | This is the total count of time frames associated with the owner. |
| Tool Buttons |
There are 3 tool buttons.
|