Understanding Microsoft Teams Audio Conferencing
Microsoft sells a license called Audio Conferencing. As of this writing, it includes certain user types, generally E5 and A5. If a Teams User has the Audio Conferencing license assigned, it has one set of implications for calling, and if not, there is another set of implications.
Microsoft User with Audio Conferencing add-on
If the Microsoft Teams User has the Audio Conferencing license (as seen below), a few behavior options affect calling.
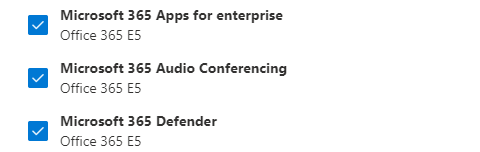
SCREENSHOT OF MICROSOFT ADMIN > USER > LICENSING
- Add a Caller using Microsoft display numbers: If you want to add a caller in an existing call coming in through the PBX, you type in a Phone Number in the Add Participant screens in Teams. The call will be carried by Microsoft. The added caller will see the assigned Microsoft Number. These settings can be managed in the Teams Admin Center > Users, as seen in this picture below:



- Add a Caller user your PBX/SBC display numbers: If you would like the additional call leg to go through your PBX/SBC, you can switch the settings in Teams Admin > Users > Edit Audio Conferencing to "Don’t Allow Dialouts" for the User, as seen below. This will push the Add A Caller function to use your PBX/SBC for the additional leg. It will also not allow the User to dial out to PSTN numbers to add in callers in a Teams Meeting.
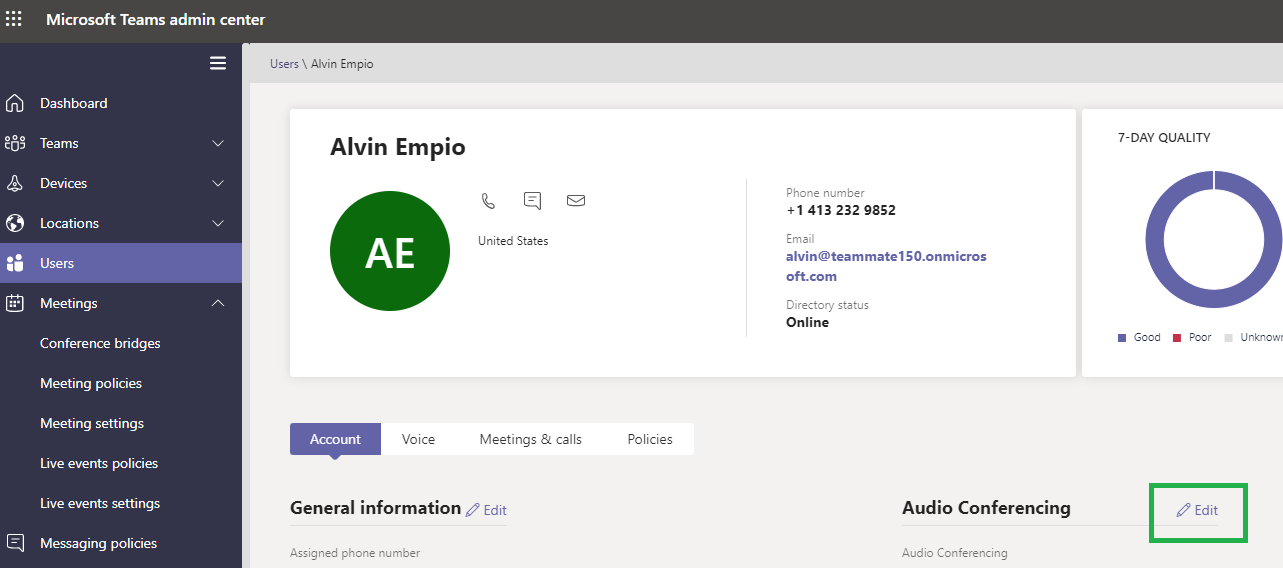
Microsoft User without Audio Conferencing add-on
If the Microsoft Teams User does not have the Audio Conferencing license, the default route when adding another Phone Call to an existing call should be the Direct Routing trunk that ConnecttoTeams has built to connect to a PBX/SBC.
In this case the User will not have access to Audio Conferencing when using Teams Meetings - no method of dialing in PSTN numbers to add users or providing an external PSTN number for accessing Teams Meetings.