UC Softphone General Troubleshooting
Table of Contents
UC Softphone General Troubleshooting 1. Not Receiving Calls Calls directly to my extension are working but not from the queue 2. App crashing/receiving timeout errors/freezing Reboot Your Mobile Device iPhone and other iOS Devices Android Devices Uninstalling and Reinstalling UC Softphone iPhone and other iOS Devices Android Devices 3. Call Quality 4. Echo Occurring During the CallUC Softphone General Troubleshooting
A guide to help troubleshoot common issues with the UC Softphone app.
To use UC Softphone, you will need a newer Android Smartphone running Android 9 or later or an Apple iPhone running iOS 13 or later.
Below are steps that commonly fix technical issues with the UC Softphone app. Select the problem that you are facing to jump to that section.
- Not Receiving Calls
- App Crashing/Freezing or Receiving Timeout Errors
- Call Quality
- Echo Occurring During the Call
1. Not Receiving Calls
If you are not receiving calls, test whether outbound calls work. If they are, there are some places to check. Calls directly to my extension are not coming through.
Verify your answering rules in the portal include the device with the 'm' suffix.
At a glance, you should see your UC Softphone device as one of the ringing devices. If the device with the 'm' suffix is missing, make sure your UC Softphone is logged in and registered, and your answering rules are set to ring simultaneously.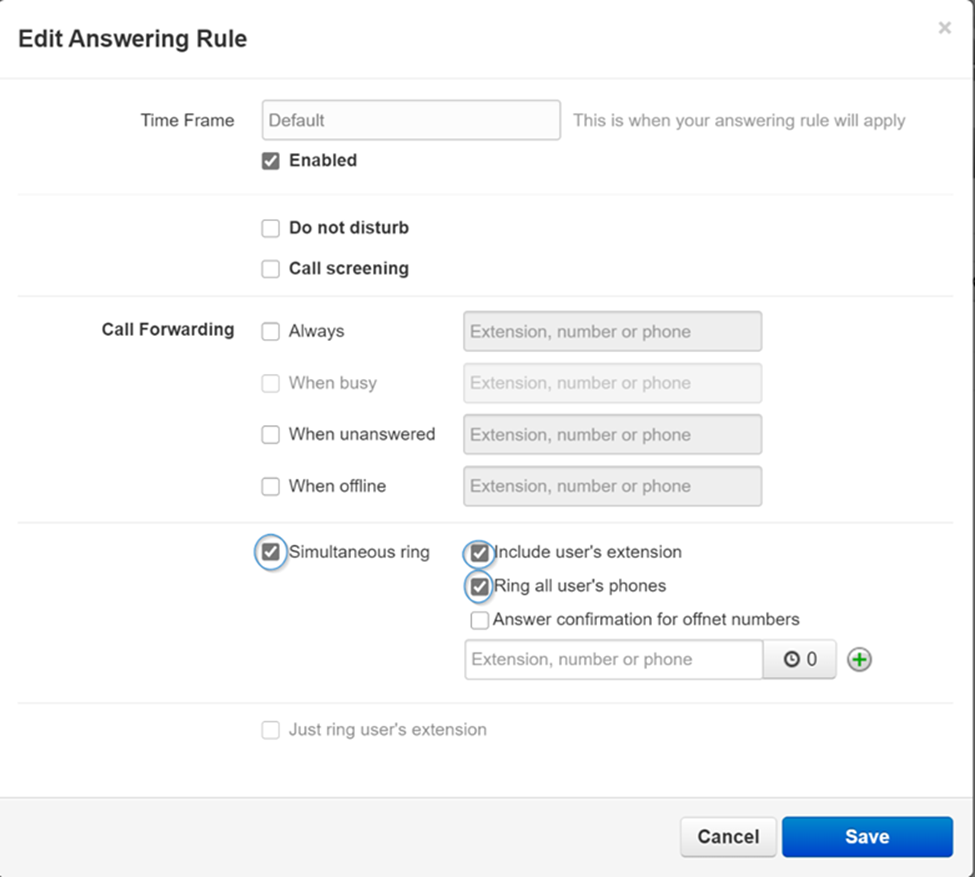
As an alternative workaround, you may also input your cellphone number in the box under 'Simultaneous Ring,' so your mobile number can ring along with your extension.
Ensure you select 'Answer confirmation for off-net numbers' to avoid the calls reaching your mobile voicemail.
Calls directly to my extension are working but not from the queue
Check to make sure your UC Softphone device was added to the queue ─ It may require your Office Manager/Supervisor's assistance
Make sure your queue status is online from the portal or by dialling *51 from your device
2. App crashing/receiving timeout errors/freezing
Reboot Your Mobile Device
If you have any app stability issues, try rebooting your device. The instructions below will help you through the process based on your device.
iPhone and other iOS Devices
Press and hold the side button
Drag the slider
Hold the side button to turn the device back on
Android Devices
Hold down the Power Button
Select Restart on the prompt
Uninstalling and Reinstalling UC Softphone
If rebooting doesn't work, try a fresh installation.
iPhone and other iOS Devices
Touch and hold any app on the home screen ─ The apps will begin to jiggle
Tap the button on the UC Softphone app
Tap Delete when the option appears
For devices with Face ID ─ Press done
For devices with a home button ─ Press the home button
Android Devices
Go to the Google Play Store App
Search for UC Softphone and select it from the list
Now select Uninstall
Once the app is uninstalled, select the Install button to reinstall the app
After following the steps above, use this guide to reinstall and configure UC Softphone:
FOR ANDROID - Android UC Softphone
FOR IOS - iOS UC Softphone
3. Call Quality
Call quality issues generally involve the internet connection. If you are experiencing call quality issues on UC Softphone, the following information might help.
· Connect your phone to your home WIFI rather than use the data connection
· Ensure other apps are closed or not using the data connection
· Change UC Softphone to forward calls over the phone network to your cell number rather than use the data connection
· Reboot your Wi-Fi/Modem
Switching From a Data Connection to a Phone Network
Select in the bottom right and choose Settings
in the bottom right and choose Settings
Choose Default Calling Method
Change it from UC Softphone to Mobile Phone ─ you may also choose before each call/Ask Each Time, which will prompt you to select data or cell when you attempt each outbound call
4. Echo Occurring During the Call
If you or the person on the other line experiences any echoes during the call, there is a quick setting that might help mitigate this issue.
Select in the bottom right choose Settings
in the bottom right choose Settings
Select Enable Software Echo Cancelling