Teams App for Voicemail Notifications
Table of Contents
Prerequisites Step 1: Set Default Application Template Settings Instructions Step 2: Customize the Application Template For The Enterprise. Step 3: Deploy to the Enterprise Step 4: Deploy to the End Users Troubleshooting the AppPrerequisites
- Ensure Custom Apps are enabled at the organization level in Microsoft Teams Admin.
- Ensure the Microsoft Admin user launching the Application has a Microsoft Teams-capable license assigned. This is necessary to create the Team associated with the Application.
- Use the Chrome browser to Sync the PBX app. Other browsers, like Firefox, fail to submit the request when the button on the popup is clicked.
Step 1: Set Default Application Template Settings
At the Reseller level, select "App Templates" from the sidebar.

Instructions
On the Teams Application Management screen below, select and input the following:
Version: Update any time you make a change to the app.
Dev Name: This will show the publisher's name who created the app in the app store. It can be controlled per the Reseller.
Short Name: Used in the app store and as a header.
Full Name: Please populate with the same info as #3 above - Short Name.
Short Description: This is used in the app store to help users recognize that they have found the correct app when they do a search.
Full Description: This will appear as the body of the content on the “About” tab in the app.
Team Name: The name of the Microsoft Team for this organization. Each user of the connector within the organization will be a member of this Team. Note: This cannot be deleted once it is created.
If you use Microsoft licenses intended for governmental use, you must first create the team manually in Teams and then input the team's name in this field.
Terms of Use URL: Enter the Reseller's terms of use URL link. By default, this will connect to the Microsoft Teams Phone Connector. terms of use. If you would like to copy that data into your own page and link to it on your domain, the direct link to the Terms of Service.
Website URL: Enter the URL of the Reseller's website.
Privacy URL: Same rules as the terms of use. Link to the Privacy URL.
Application Branding Icons: These icons will be associated with the Application in Teams. The default will be either the ConnecttoTeams swirl or a graphic chosen by the reseller, but you can change this to anything you want (your logo, the Enterprise logo, a telephone graphic, etc.) following Microsoft graphical sizing parameters (192 by 192 pixels and 32 by 32 pixels in transparent .png format).
Note: For details about acceptable image formats and how the end result will be presented see Microsoft's documentation here.
Select Accent Color for Logo: If your logo has any transparent parts, this is the color that will be shown in those areas. Use the Accent Color to select the color you would like, then press CHOOSE.
Configurable Tabs: The order in which the tabs in the application appear can be changed with this menu. Unselect and select the options in the Order you wish to see in the Teams Client. Tabs in red are mandatory per Microsoft; tabs in black are optional, so only add the ones the enterprise will use. The best practice is to put the most-used tab first for a better UI experience. If you intend to use presence monitoring, please enable the "PBX Softkeys" tab, which is where that feature is activated.
Manage Event Notifications
Show Card on Inbound/Outbound Call?: This checkbox allows you to control the In-Call and Post-Call notification cards that appear when a call connects through the PBX and when a call ends in the Team Application.
Show Card for New Voicemail?: This checkbox allows you to control whether or not the user receives cards when they get a new voicemail. Some enterprises use other systems for voicemail (i.e., emails with MP3 recordings attached) and find this notification redundant, so leave it unchecked if the customer does not need ConnecttoTeams to notify them about voicemails.
Show Utility card on Inbound/Outbound Call—select this if you want the user to have the option to Call Back from Teams, Schedule a Meeting in Teams, or Add a Contact in Teams, as seen in the graphic below.

Click "Save PBX Application Template."
Step 2: Customize the Application Template For The Enterprise.
Navigate to the dashboard of the intended enterprise. Select "Applications Management" from the sidebar.
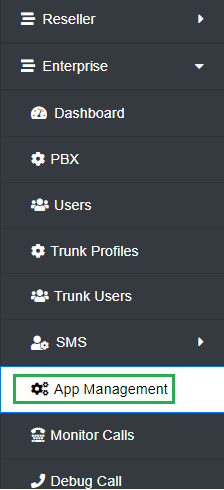
The same settings that were configured at the Reseller level will be fed down to the enterprise level. Make any necessary customizations. Some resellers like to customize the app with their own branding, while others prefer to customize it with the enterprise's branding. This is where you can make individual changes, if desired, per enterprise. Make any adjustments necessary, then click "Save Application Template."
Step 3: Deploy to the Enterprise
The global administrator should log in to the Enterprise Portal. They will see a prompt in the "Enterprise Admin Action Items" on the dashboard asking them to deploy the app. Click "Sync PBX App."
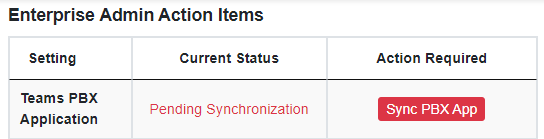
Note: Use Chrome browser when Synching the PBX app. Other browsers like Firefox fails to submit the request when the button on the popup is clicked
Then, the Sync PBX Teams Application windows will pop up, and click Provision Application.
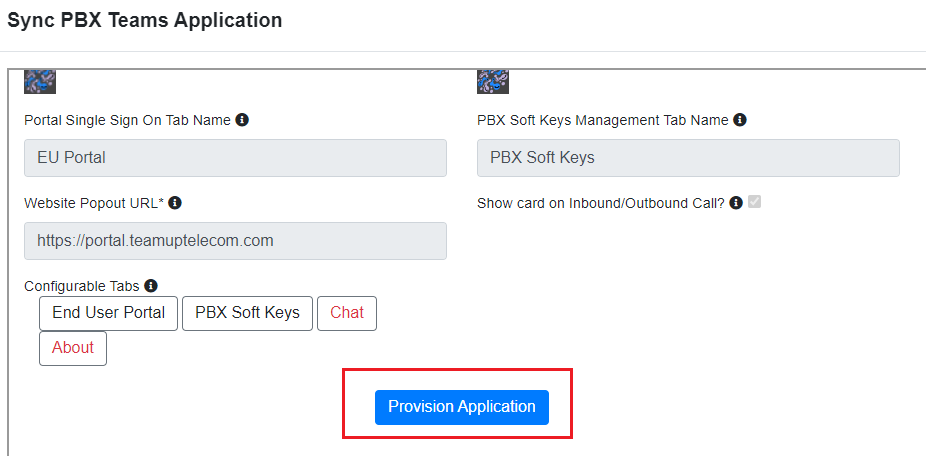
The app will be built and shown under the Custom Teams Application in a few minutes.

Check the notification section; you should get 3 notifications by the time it's done.
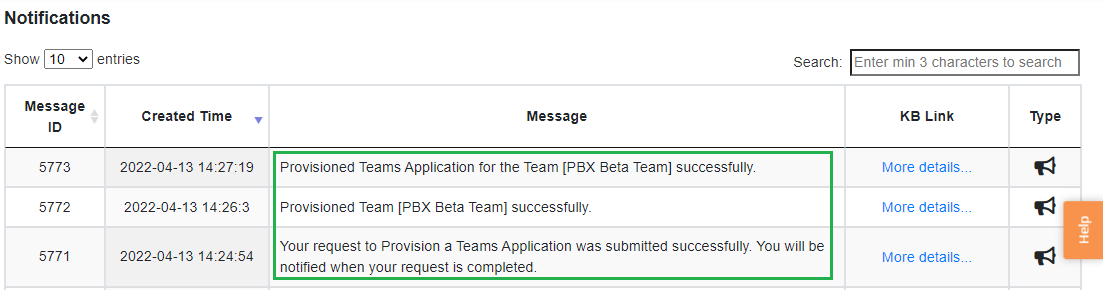
Step 4: Deploy to the End Users
Once the App is built, the user must locate the App in Teams by following the steps below:
Select More added apps in Microsoft Teams.

Search for the Name of the App and click the three dots.

Select Pin to keep the app on your Teams Account.

A completed app pinned on the Teams application will look like this.

If the application fails to load correctly, clear the cache and try again.
Troubleshooting the App
- If the Enterprise wants to redeploy the app or if there's an issue deploying the app:
- The Reseller must change the Team Name or the Application name (short name).
- The app will be slated for 'Sync' again.
- The Enterprise Admin will then perform another sync for the app to be deployed afresh.
- A Master Reseller can only set up the Template for a Reseller. The reseller must set up the configuration for the enterprise.