SIP Call Troubleshooting
Two tools are available for advanced SIP diagnostics. They expose SIP communication from various waypoints between the PBX/Trunk and Microsoft Teams. These tools will appear when looking at the Enterprise view as a Master Reseller or a Reseller at the bottom of the lefthand menu, as in the picture below. They are called "Monitor Calls" and "Debug Call."
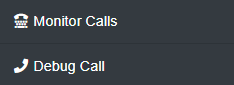
Monitor Calls
ConnecttoTeams uses VoIPmonitor for call monitoring. VoIPmonitor is a very complex and powerful ingestion engine that takes SIP communications from sensors on network devices. If you wish to dive deep into VoIPMonitor, its full documentation can be found here. A quick-start guide follows for the more casual (yet still effective!) user.
From the sidebar, select "CDR" in the top left. This is where call records are kept.
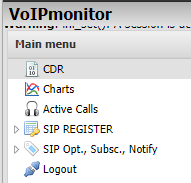
Some quick tips for filtering and diagnosing with VOIPMonitor:

Set the date range, which is highlighted in red.
Filter by SIP response: blue, bottom left. Clicking on each response will filter results by that response, making this a quick way to find problematic calls.
Filter by more precise parameters: blue, upper left. More about this is below.
View the PCAP: green, top right.
View the SIP ladder diagram: green, center.

Filter Form
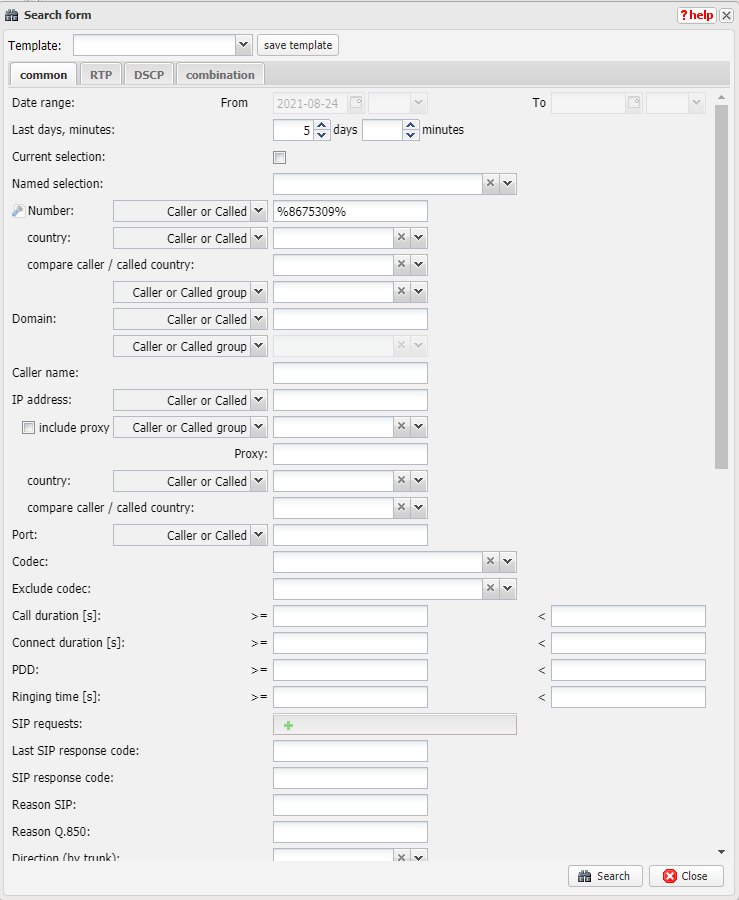
The "filter form" menu offers many different criteria for searching. Some particularly useful fields include:
- The date range, either set as calendar dates or the last x amount of time
- The number that called or was called. Use % signs as a wild card search to account for country code prefixes
- X-TMC code (to retrieve all legs of a single call)
You will see a more detailed view if you click the + sign in the left corner of any call record.

NOTE: Call records are stored for 14 days.
Debug Call
Note: The Enterprise Admin must give "consent" when using this feature as a Super User/Master Reseller/Reseller.
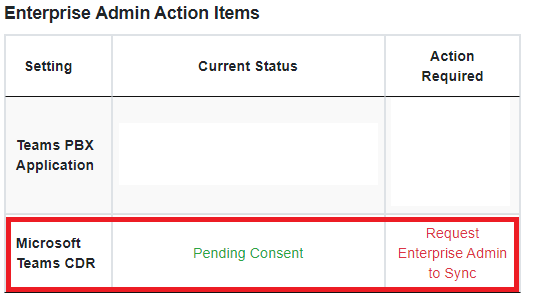

Call ID: This can be found in the Teams Admin center, but if you do not have it, you can search for calls by timeframe instead.
If you select "Don't have a Call ID:" you will be prompted to search the records extracted from Microsoft Teams first to identify a call that originated in Teams or terminated in Teams. You can search by selecting the date range to the applicable time.

Additional details can be seen by clicking on the + icon on the left:


When you have identified the call from the Microsoft Teams call records, you can select "Search in VoIPMonitor" to view all legs of the individual call and the packet capture (PCAP). This call leg view is essentially another way of accessing Monitor Calls with narrowed search criteria:
