Teams Why hasn't the Microsoft Teams Dialpad appeared?
Problem
The Microsoft Teams user cannot make outbound calls because the dial pad in the Calls screen is missing, but she/he can receive inbound calls into Teams at the PBX number or extension.
Possible Solutions
There are a few potential reasons for this which you should investigate:
- Generally, Microsoft does take time to propagate. If you have waited under 24 hours, Microsoft support usually asks you to wait a full day and then confirm the missing dial pad.
- Logging out of MS Teams (and killing the Teams Application with the Windows Task Manager) and logging back in can sometimes make the dialpad appear faster.
- Sometimes, Microsoft can block Voice Route propagation or prevent the Voice Route from being associated with the PSTN Usage (outbound route) due to a time delay. The instructions to fix this issue appear below the heading Instructions to Set Voice route Manually.
- If you use Azure Active Directory Sync and have added a phone number elsewhere in Microsoft Office, the sync feature blocks correct Teams User provisioning.
- If the Voice Route is properly set up, you should consult and follow the steps in the Microsoft Article “Dial pad is missing in Teams.” If you have followed those steps but the issue still persists, please open a support case with Microsoft.
Instructions to Manually Set Voice route
- Navigate to Voice routing policies in the Teams Admin Center.
- The Voice Routing Policies screen should look like the one below. Ensure the PSTN Usage and the Voice Routing policy say "TM_PBX_Unrestricted." If you must manually create and assign the PSTN Usage, follow these instructions. If the PSTN usage record DOES match the Voice Routing policy as below, please revisit the other possible solutions listed above.
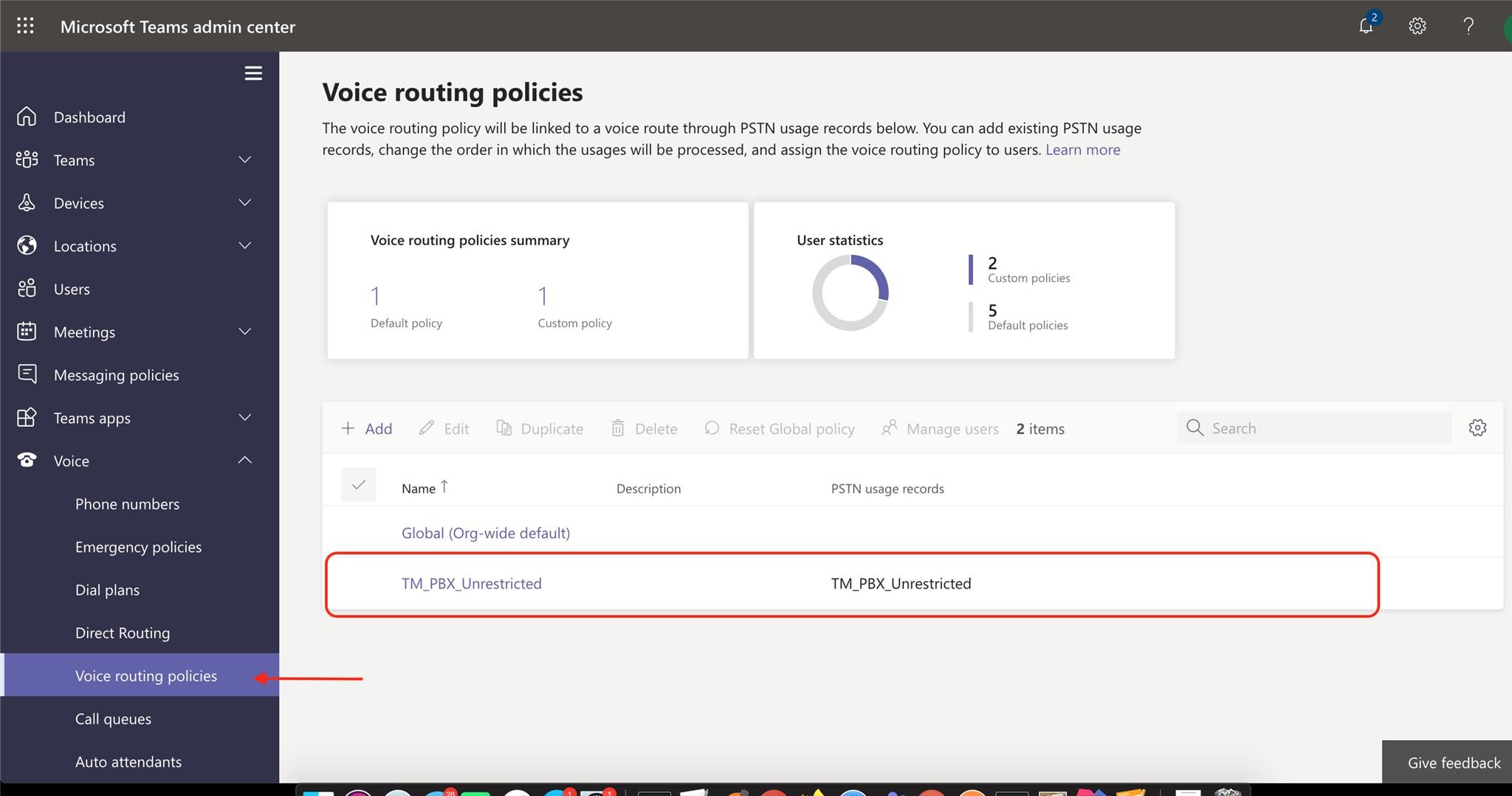
- Select the Add button in the Voice routing policies table.
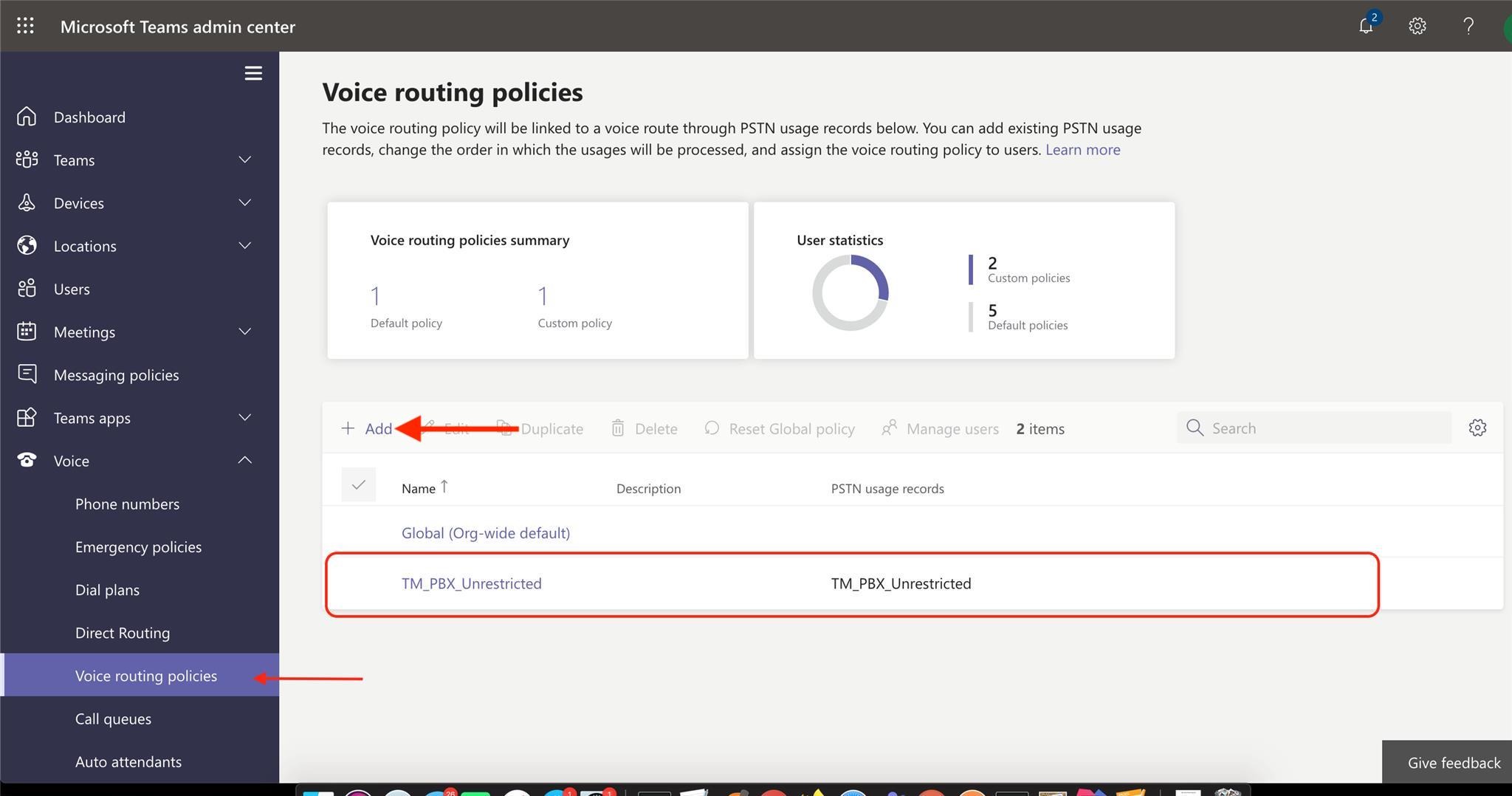
- Fill out the information in the following order:
A. Name Voice routing policy TM_PBX_Unrestricted
B. Select the Add PSTN usage… button
C. Name the new PSTN usage record TM_PBX_Unrestricted and Select Save and Apply
D. Select Save
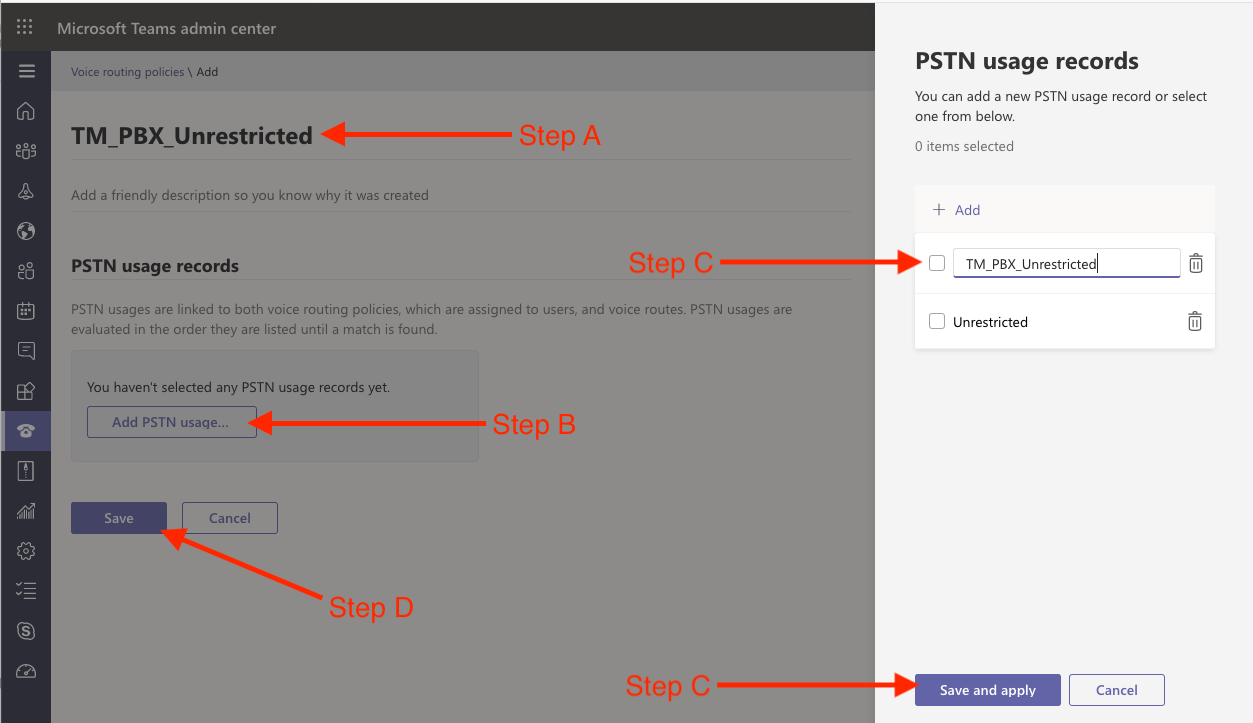
- To confirm that the TM_PBX_Unrestricted Voice route has its corresponding PSTN usage as TM_PBX_Unrestricted, Navigate to Voice >> Direct Routing and select the Voice routes tab within the Teams Admin portal. The TM_PBX_Unrestricted Voice route should be similar to the one highlighted in the picture below.

- If a TM_PBX_Unrestricted is not assigned to PSTNUsage, you can manually assign it by selecting the Add button.

- You will be directed to the Add voice route, which you must complete.

For reference, a completed Add Voice route page would be similar to the picture below.

To complete the instructions for manually setting a voice route, you must confirm that the User is assigned to this Voice Routing policy.