Portal SMS Features
Table of Contents
Prerequisites: Sending an SMS Message in Portal Chat Sending an SMS in the WebPhone Email Alerts SMS For Call QueuesPrerequisites:
- An SMS Capable DID assigned to a user
- Email Notifications Enabled
This article covers how to send an SMS in the portal and briefly touches on SMS email notifications.
Sending an SMS Message in Portal Chat
To send an SMS message inside the portal, follow the same procedure as if you were trying to send a direct message to another user.
- Select Contacts at the bottom left of the portal
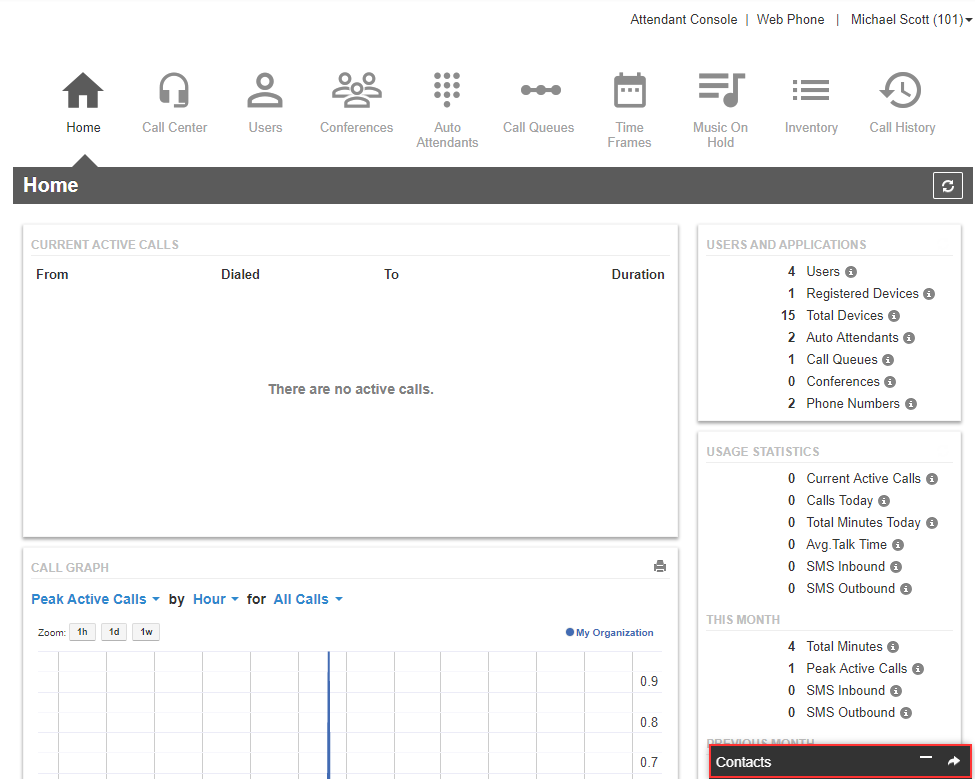
- Select the chat box to start a new conversation
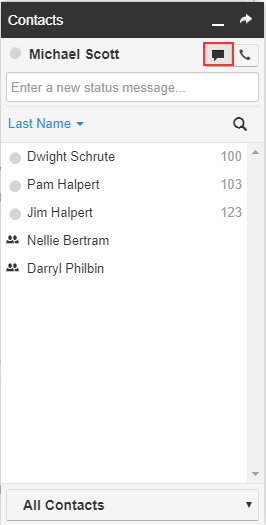
- At the top of the window, type the phone number you want to send an SMS message to, then press enter or select the dropdown to begin communicating.
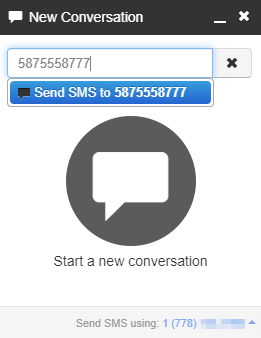
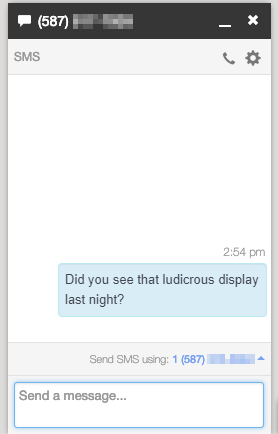
Sending an SMS in the WebPhone
- Select the Plus sign at the bottom right of the WebPhone interface, then select the new conversation icon.
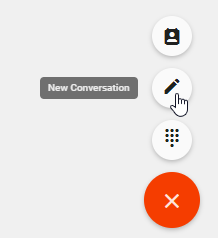
- In the search, begin typing the number you would like to send an SMS to, then press enter or click on the "SMS" below the search bar to begin sending messages.
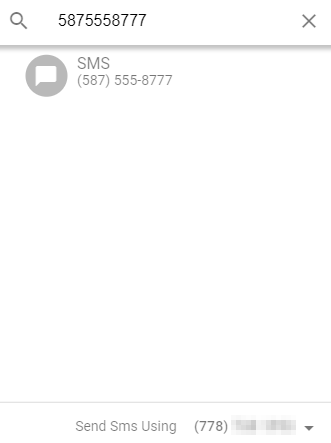
- Manage and view multiple conversations by expanding the WebPhone screen.
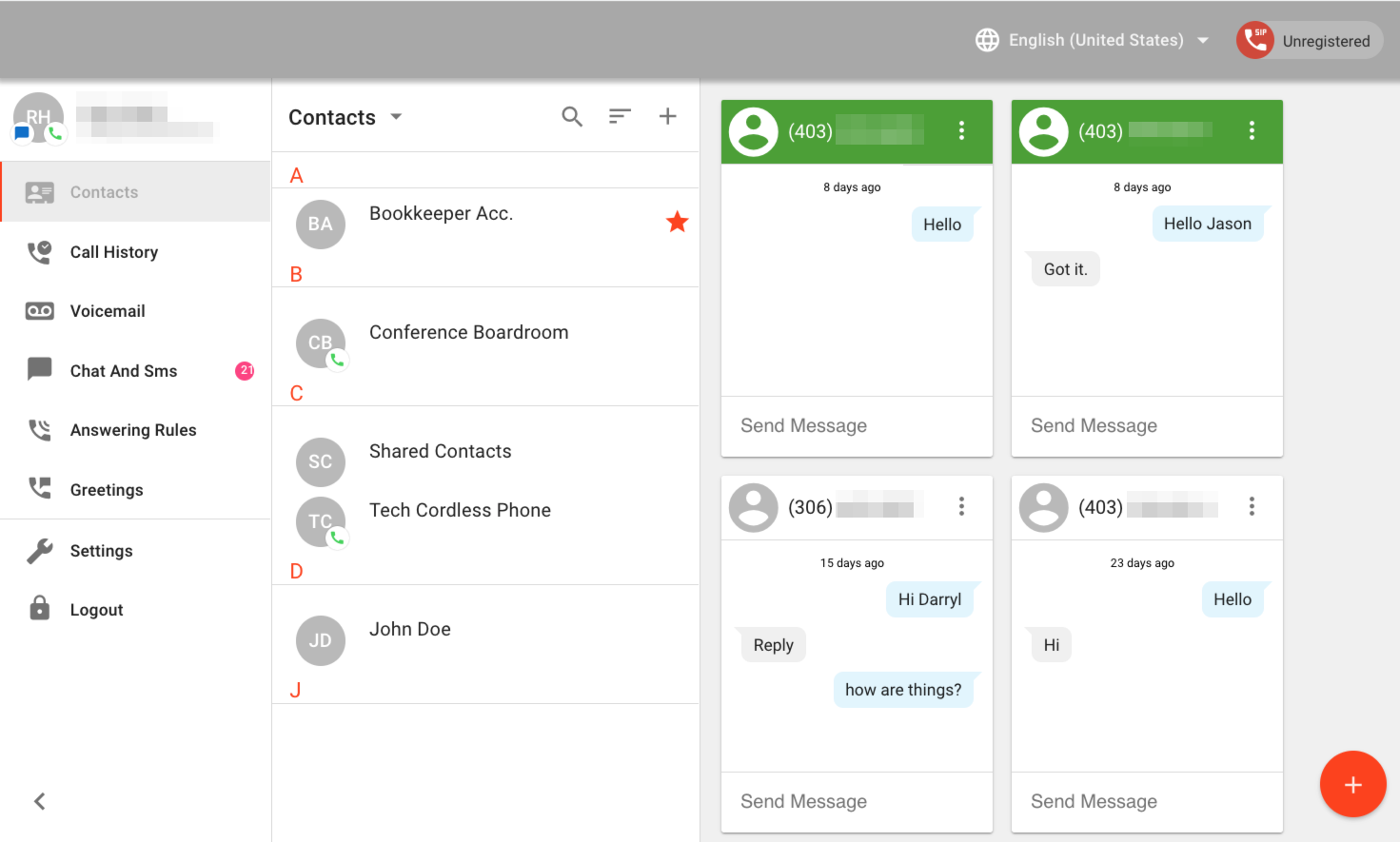
Email Alerts
After a user sends another user a message through the portal or receives an SMS, if that message remains unread for five minutes, an email with a transcript of the previous ten messages in the conversation is sent to the receiving user's email. After this email is sent, there will not be another email unless the original sender sends another message after the email goes out.
- The system will perform a check every minute, which will automatically initiate this alert for any users with unread messages that need notification.
- For branding, the system will automatically take on any color or logos provided for portal branding.
- An example of this email would show is seen below.
https://kb.iplogin.ca/portal/kb/articles/sms-for-call-queues
SMS For Call Queues
Information on SMS for call queues and their configuration can be found in the KB article SMS for Call Queues.