Understanding the Admin Portal Interface
Prerequisites:
- Portal access with Office Manager scope, individual users can manage some select features by logging in under their own extension.
This article describes the Web Portal layout.
Layout
The top of the admin portal interface contains a menu bar with icons for navigating through the portal. When you click an icon, the page associated with the icon appears in the dashboard. Some pages have tabs for accessing configuration settings.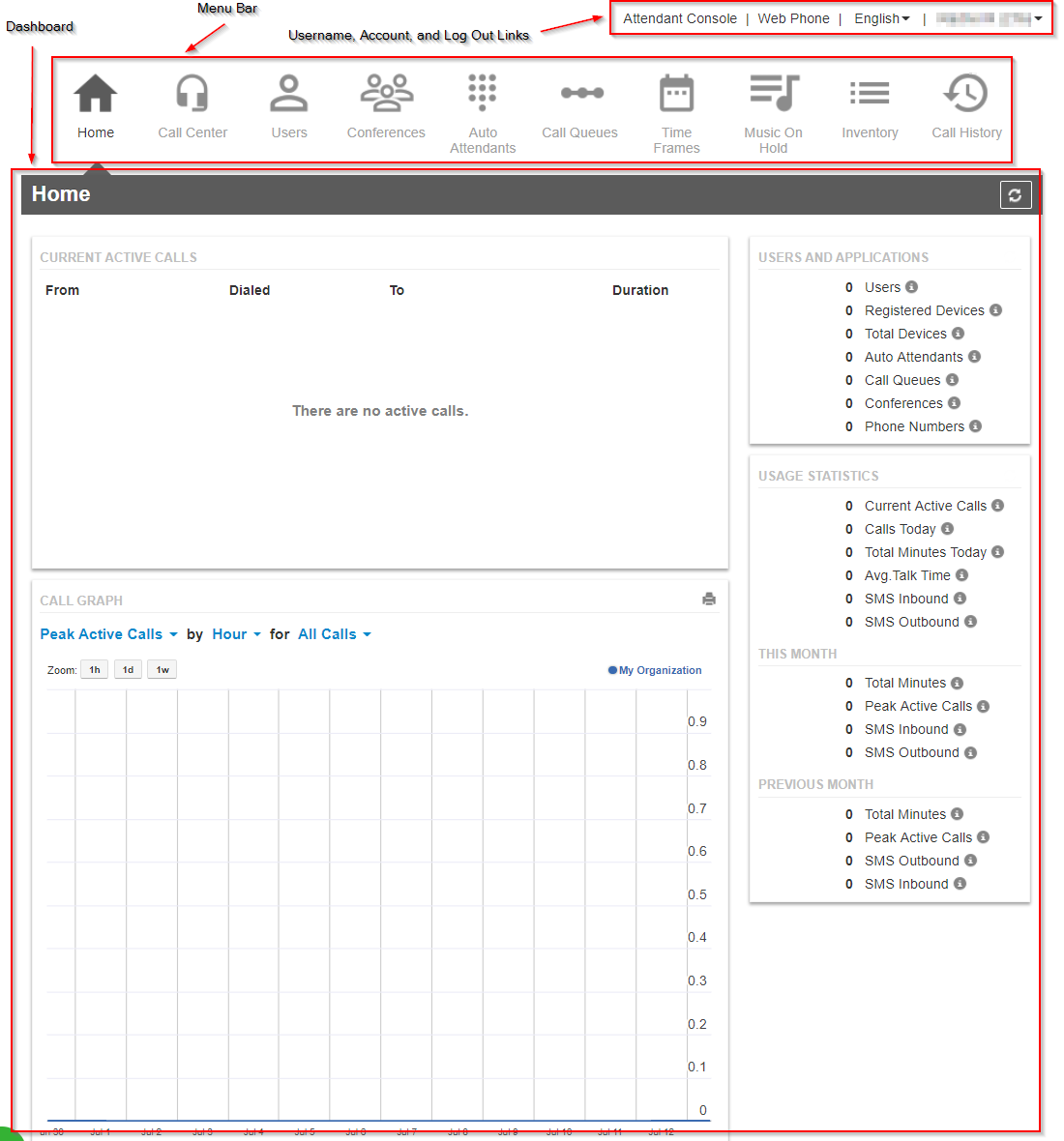
Navigation Menu
| Menu Icon | Description |
|---|---|
 |
Shows active call information such as graphs and statistics. |
 |
Allows you to view queue information such as graphs, statistics, metrics, and generating email reports. |
 |
Shows users configured in the system, and allows you to add, edit, and import users. |
 |
Shows conferences configured in the system,and allows you to edit, delete, join a conference, and view the conference statistics. |
 |
Shows auto attendants configured in the system, and allows you to add, edit, and delete auto attendants. |
 |
Shows call queues configured in the system, and allows you to add, edit, and delete call queues, add Music On Hold files to call queues, and configure agents associated with call queues. |
 |
Shows all time frames configured in the system, and allows you to add, edit, and delete time frames and view time frame start and end times. |
 |
Shows all files that are part of the Music On Hold feature, and allows you to add, edit, and delete Music on Hold files, change the order in which files are played, and randomize the playing of the files. |
 |
Allows you to manage the phone numbers and phone hardware in the system. |
 |
Allows you to review, filter, and export call logs for greater analysis. |