Working With Time Frames
Table of Contents
Prerequisites: Displaying the Time Frames Page Working with Time Frames Adding Time Frames Editing Time Frames Deleting Time Frames Viewing Begin and End Dates FlowchartPrerequisites:
- Manager Portal access with Office Manager scope.
This article will show you how to set and configure Time Frames for optimal results.
Displaying the Time Frames Page
All time frame tasks are performed from the Time Frames page. To display this page, click the Time Frames icon on the menu bar:
The following figure shows an example of the Time Frames page.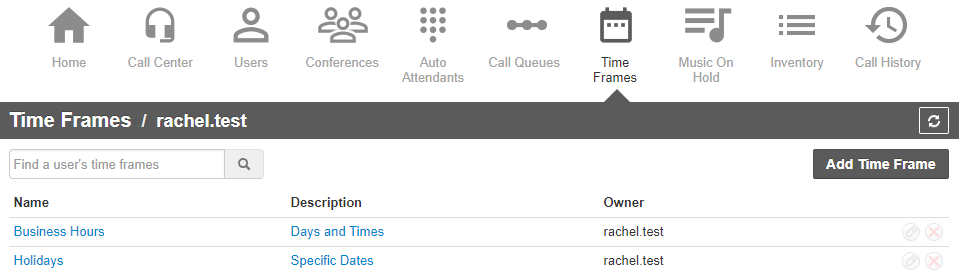
A search field at the top-left of the page allows you to review a specific user's personal time frames by entering a user time frame, and then clicking the magnifying glass icon:
The button at the top-right side of the page refreshes the information.
The The button at the top-right side of the page refreshes the information.
The button at the top-right side of the page refreshes the information.
Working with Time Frames
When you create a new time frame, you assign a unique name to it and then specify one of the following times associated with the time frame:
- Always = time frame applies to all hours of every day (24/7/365).
- Days of the week and times are commonly used to define office open hours, such as Monday through Friday, 9 am—5 pm. Each day has its check box. Check the days to which the time frame will be applied, and then use slide bars to define the time ranges for each checked day.
- Specific dates or range = commonly used to define holidays or other special events such as New Year’s or a training closure. Use pop-up calendars to select the To and From dates when the time range will apply.
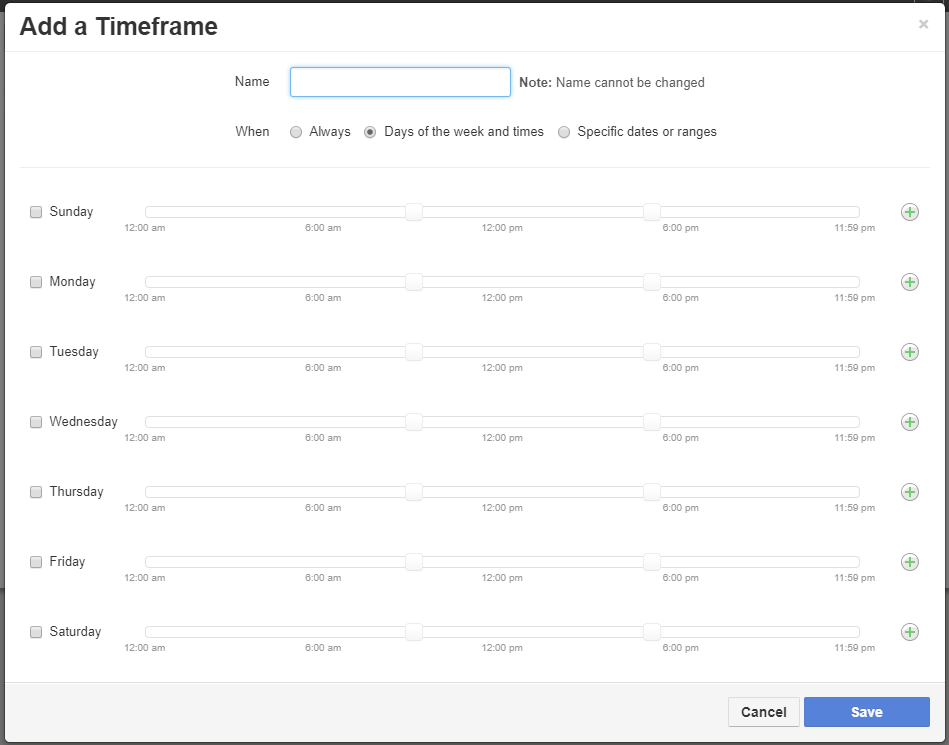
When you check a check box, a blue control bar covers 9 AM to 5 PM that day. Drag this control to change the time according to your requirements. If you need to add more ranges for a day, click the following icon to the right of the time range:
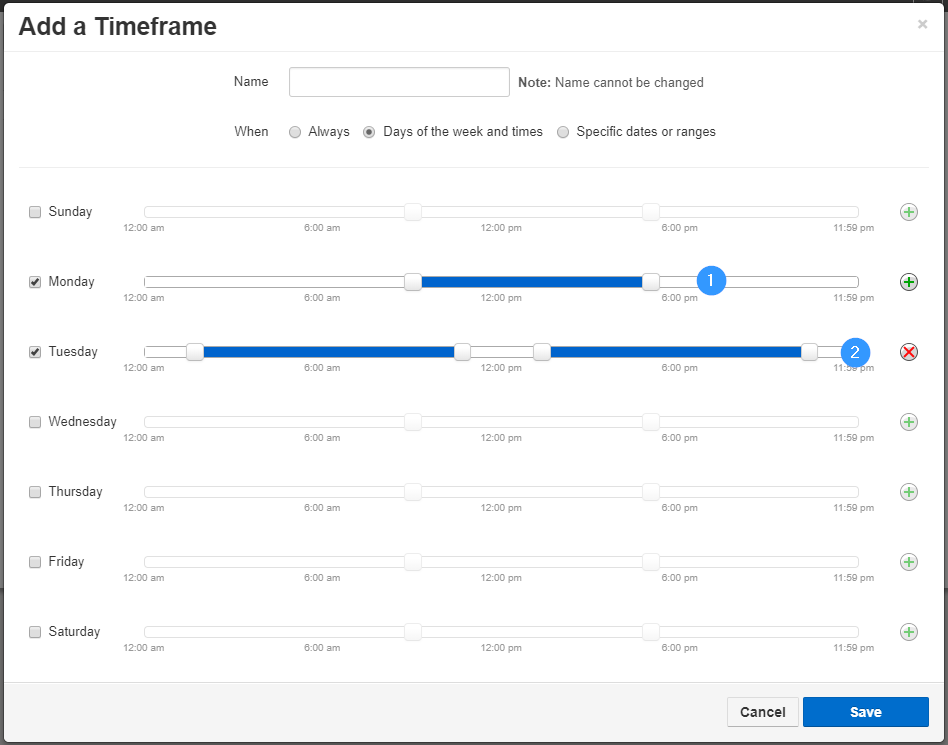
- Specific dates or ranges = allows you to specify a time range for the time frame by selecting starting and ending dates from a pop-up calendar.
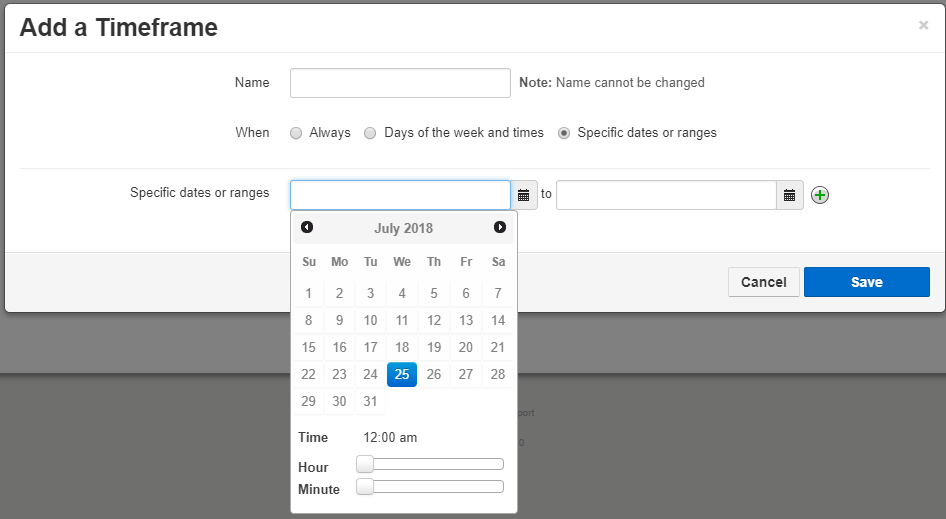
If you have a time frame called Open Hours, which covers the hours of 9 AM to 5 PM Monday through Friday, it might be used with another time frame called Holiday, which covers holiday periods. You might even create a time frame called Closed Hours (default already exists), which would be an “Always” rule, but would not always be active since it can be set for lower priority than Holiday or Open Hours.
Adding Time Frames
To add time frames:
- From the Time Frames page, click the Add Time Frame button. The Add a Timeframe pop-up window appears.

- Complete the fields
| Setting | Description |
| Name |
Adding a time frame: Enter a name for this time frame. The name should allow you to differentiate this time frame from other time frames you configured. Editing a time frame: read-only field that shows the name of the time frame. |
| When |
Select when the time frame will be applied. Choices are:
|
- Click Save.
Editing Time Frames
- There might be times when you need to edit time frames. For example, you might want to change when they occur.
- From the Time Frames page, either:
– Click a name
OR
– Hover over a name, then click the icon at the far right of the Time Frames page. For example:
icon at the far right of the Time Frames page. For example:
- Either step displays the Edit pop-up window. For example:
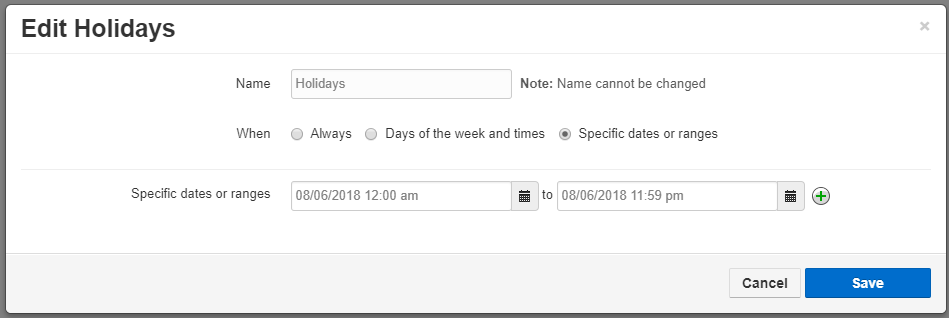
- Complete the fields.
- Click Save.
Deleting Time Frames
You can delete it from the system if you no longer need a time frame.
- From the Time Frames page, hover over the time frame, then click the
 icon at the far right of the row. A confirmation prompt appears.
icon at the far right of the row. A confirmation prompt appears. - Click Yes to delete the time frame or No to retain it.
Viewing Begin and End Dates
To view the begin and end dates for a time frame:
From the Time Frames page, hover over the description. A pop-up window similar to the following shows the begin and end dates for the time frame.
