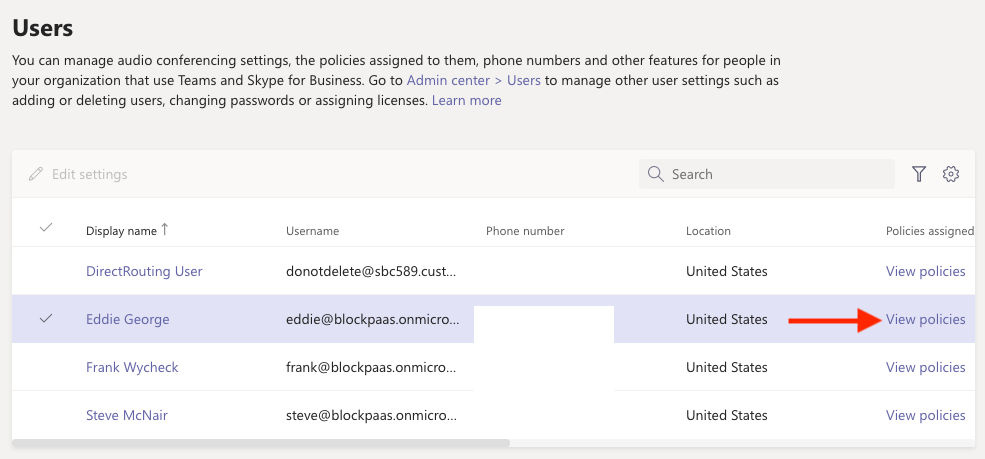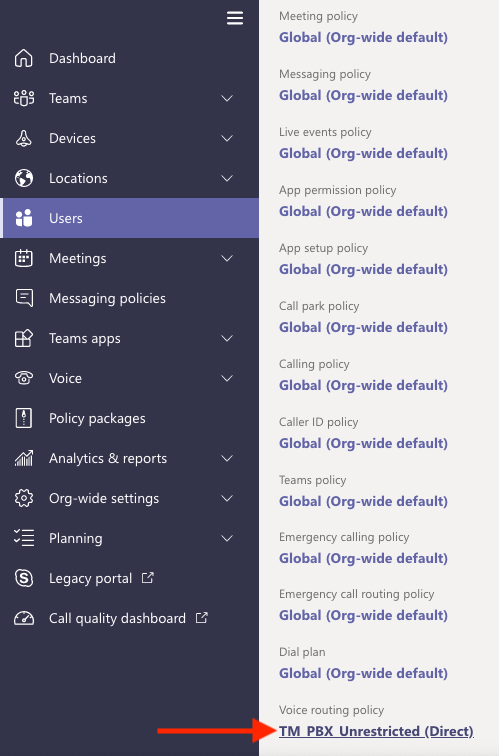Confirm User is Assigned to VoiceRouting Policy
Table of Contents
InstructionsIf your dialpad is missing, make sure you have followed the instructions on the Why hasn’t the Microsoft Teams Dialpad appeared article. This article specifies how to confirm that the user has been assigned the proper VoiceRouting policy.
Instructions
- Once you have set VoiceRouting Policies, you need to confirm that the User is assigned to this VoiceRouting Policy by the following steps:
- Navigate to Microsoft Admin >> Teams Admin >> Users
- Check under Policies for a User that has been activated using the Connector (as seen in the image below).
- The Voice Routing Policy should be TM_PBX_Unrestricted. If it does not follow the steps below
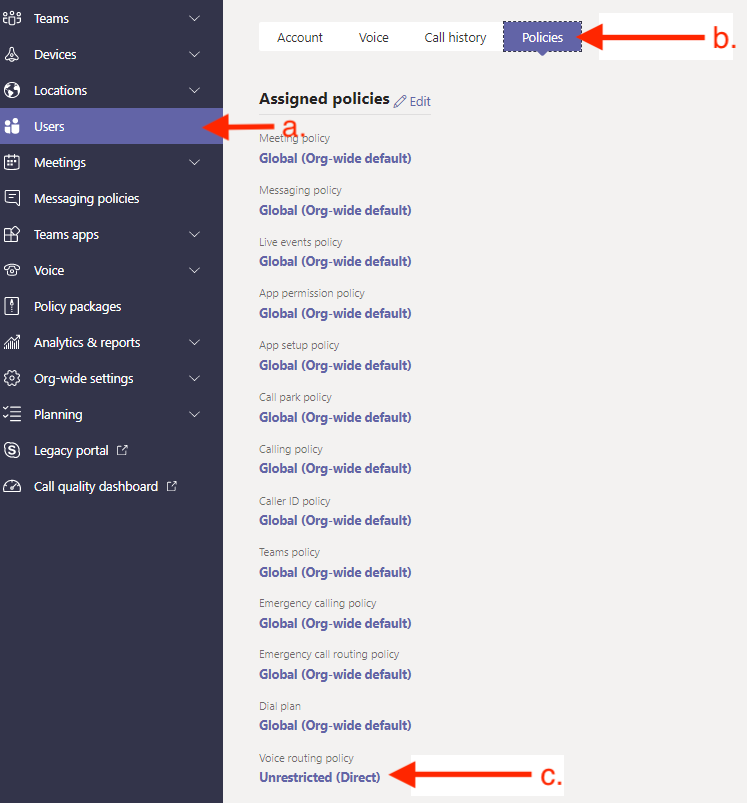
- If the TM_PBX_Unrestricted Voice Routing Policy is not assigned to the User
- Navigate to Voice >> Voice routing policies.
- Select TM_PBX_Unrestricted.
- Select Manage Users.
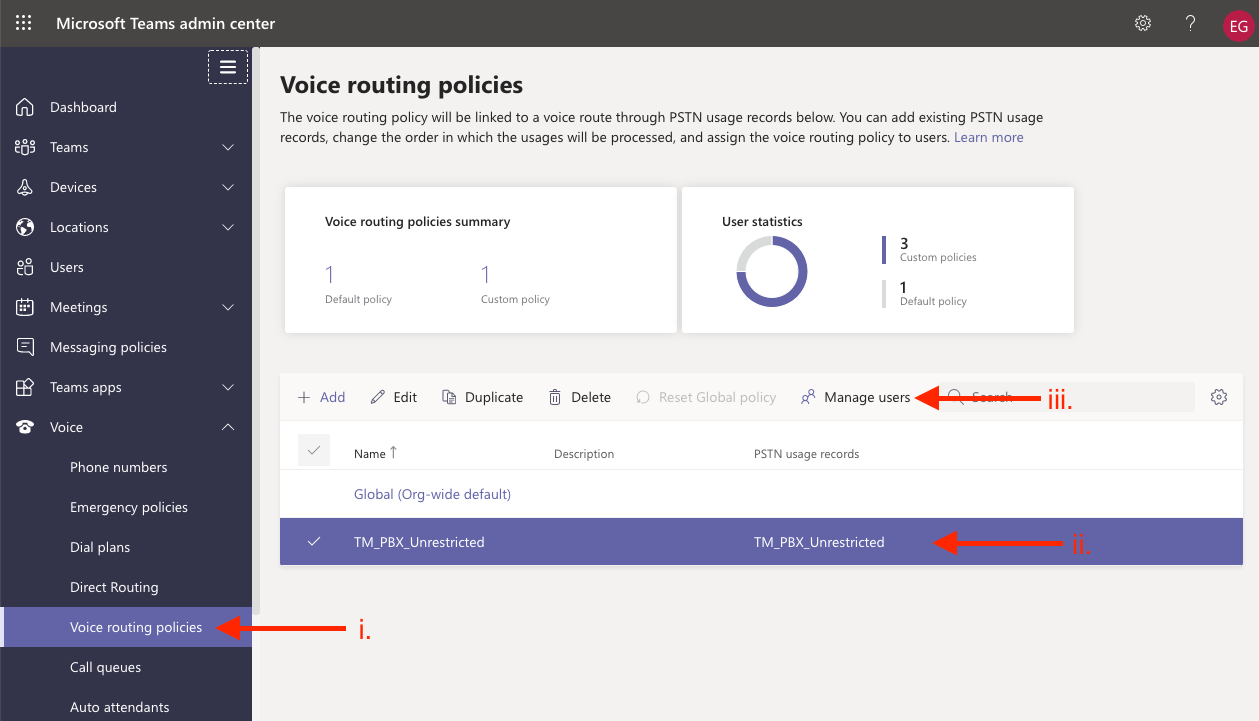
- If the TM_PBX_Unrestricted Voice Routing Policy is not assigned to the User
- Search for the User you will add by Name and select them when they appear. You can add multiple users at once before pressing the Save button at the bottom.
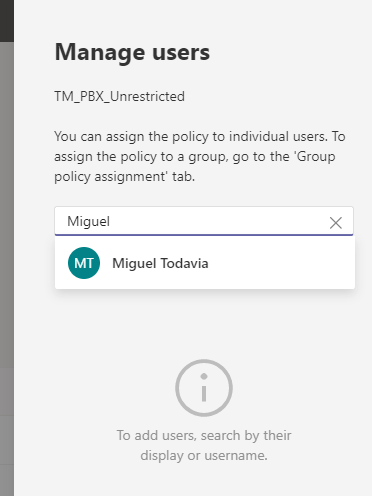
- If the User was not already part of the Voice Route and you added the User, you have made a change that should result in the dial-pad appearing for the user in 15 minutes to 4 hours. You can confirm the user has been added by navigating back to Users >> Policies assigned and confirming that the new Policy now shows at the bottom of the list as a Voice Routing Policy for that User.