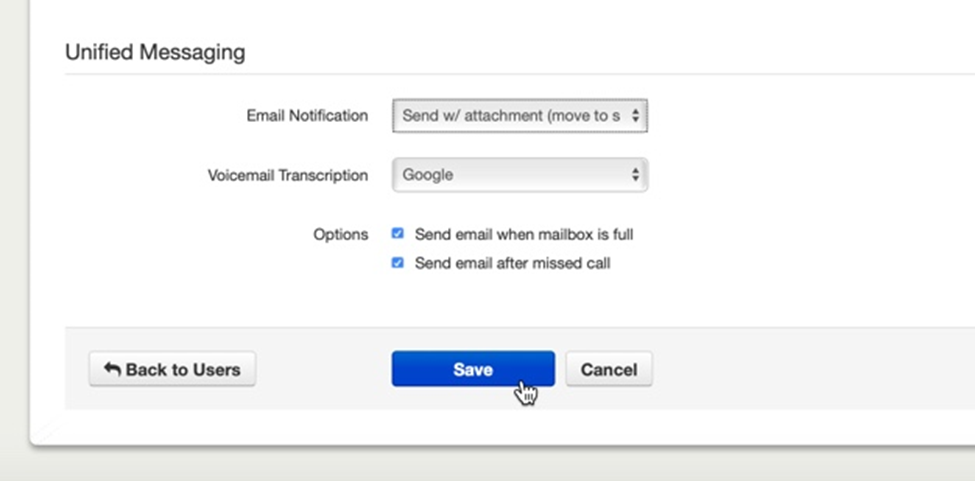Voicemail Distribution Work-Around
Table of Contents
Voicemail Distribution Work-Around Voicemail Distribution Group Solutions Configure a Phone Line (MWI) Unified Messaging Prerequisite InfoVoicemail Distribution Work-Around
This article explains the workarounds for establishing a shared voicemail box. Currently, voicemail extensions follow a single user, but there are ways to allow multiple users to access the same voicemail box. These solutions would be particularly helpful when creating a call queue/ring group, such as when the final destination for "when unanswered" is a voicemail extension and all of the Ring Group users need to read or hear those messages.
Voicemail Distribution Group Solutions
Configure a Phone Line (MWI)
This option configures users' devices to have a MWI (message waiting indicator) button on their device for a shared voicemail box. This is slightly different than configuring a shared line appearance. A call will not ring into each of the devices for multiple users to answer. Instead, this solution allows multiple devices to access one "shared" voicemail box after the caller has left a message.
- The first step is to configure a single user with multiple device lines. Select a current user and skip step #2, or create a new user and continue with this first step.
This is the main user who will own the voicemail extension and will be the only user in this set-up who can view them from their portal.
All other users given access to this extension will only be able to hear the messages from their devices and not from their own portal log-ins. This is similar to monitoring another user's line. For this example, create a user with the name "Shared Voicemail." Issue them a new extension ("300"). An emergency address is required. Use your company's location and validate it.
Then click Add User.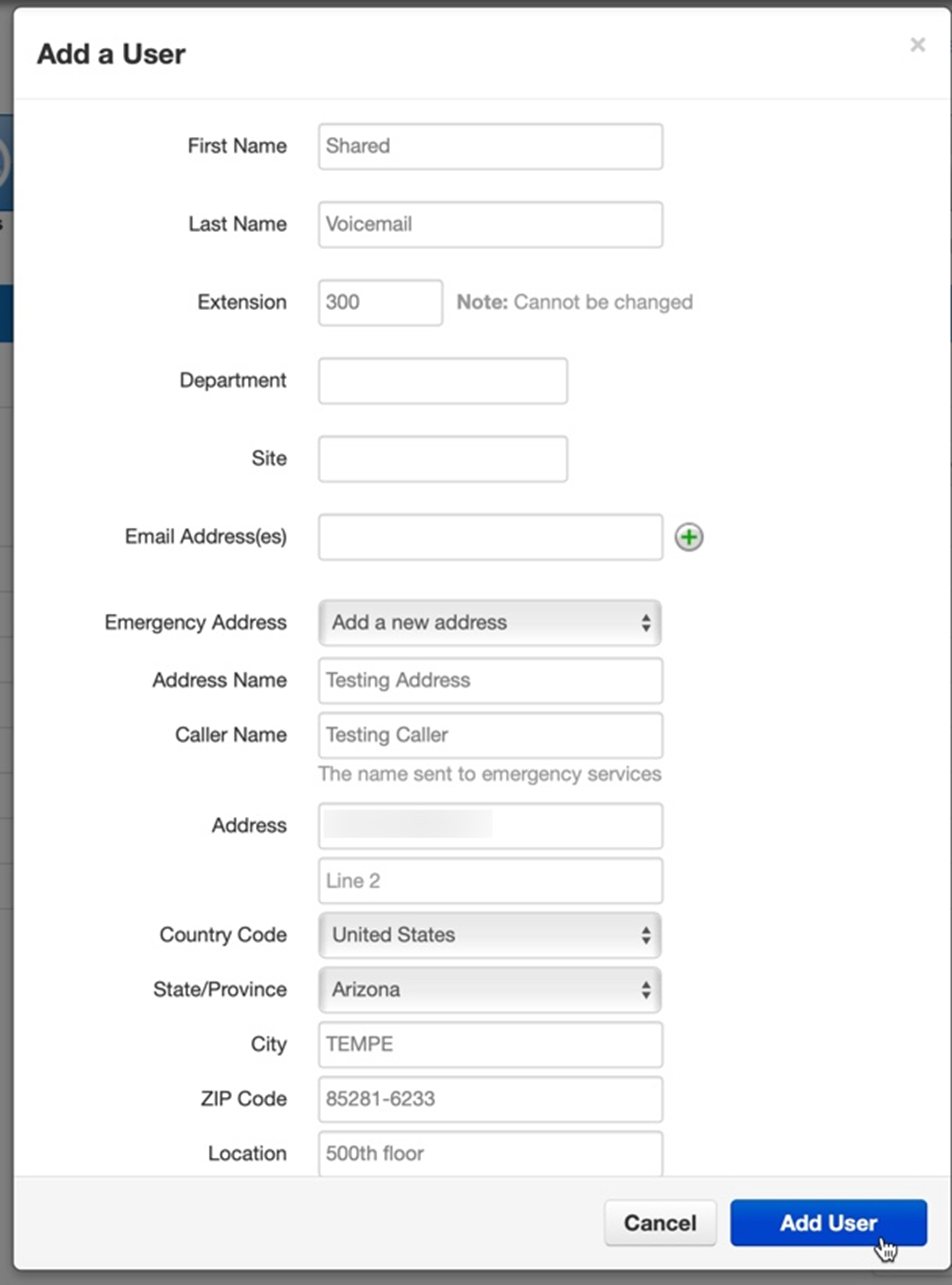
- Next edit the user. Click on Phones. Then click Add Phone.
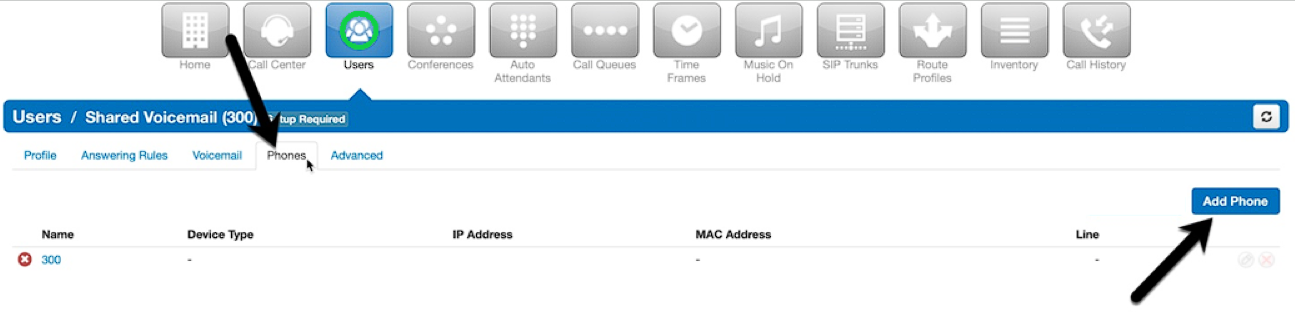
- Now "add a phone" for each user who needs access to this user's voicemail box. This user, "Shared Voicemail," was issued extension 300. If four employees need to monitor x300's voicemails, then add three different phones here, one at a time: 300a, 300b, 300c. Then, there will be a total of four phones attached to this user: 300, 300a, 300b, 300c.
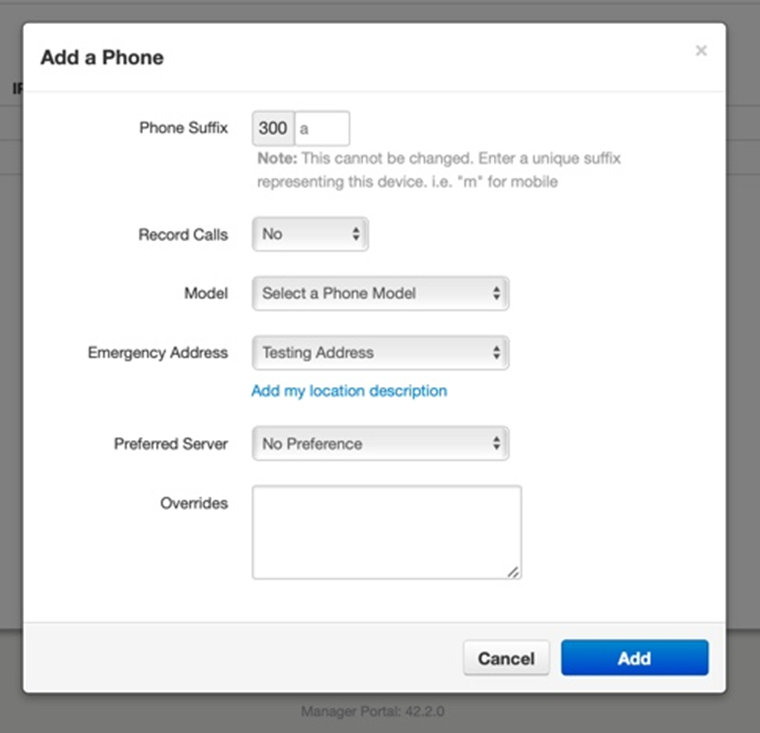
- Continue adding phones to match the number of users who need access to this user's voicemail.
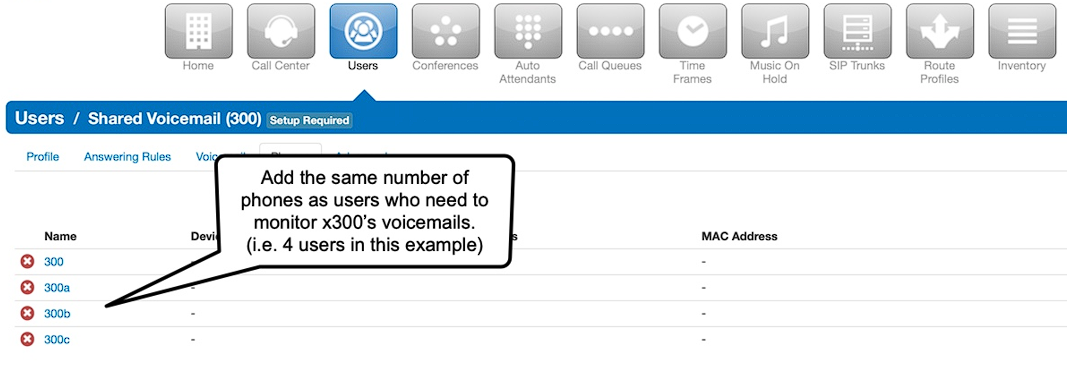
- Navigate to the Inventory screen and click on Phone Hardware.
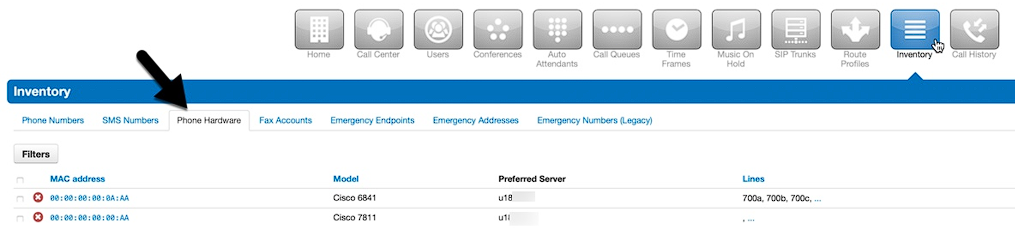
- Across from a device's MAC address, click "edit".
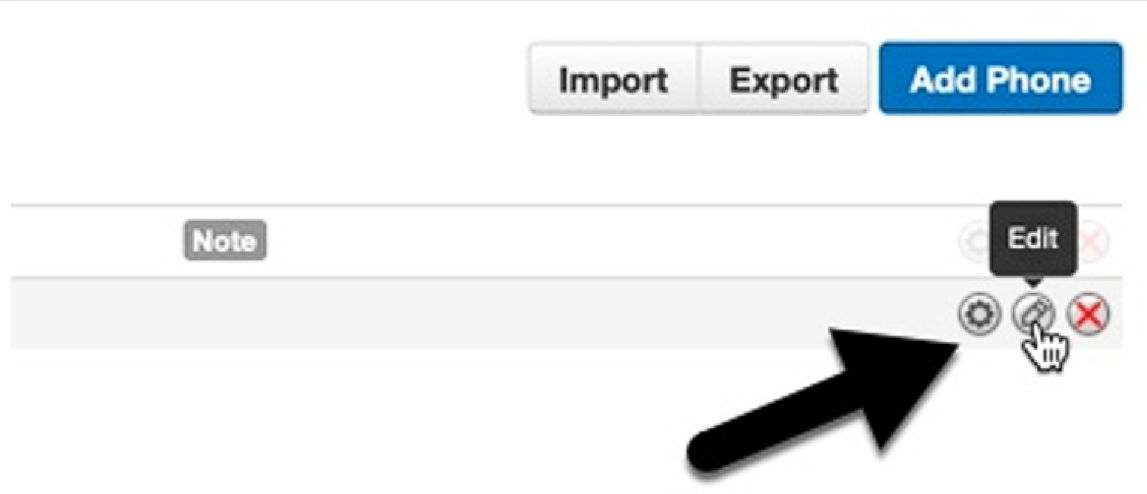
- Select one of the shared voicemail extensions and add it to an available line. Click Save. Repeat adding a line to each user.
For example, Steve Smith's device is provisioned with 300a in this example. Next, Susan Thompson needs 300b provisioned on one of her device's lines. And so on. Each user provisioned with the shared voicemail line will have access to the "Shared Voicemail" user's voicemail box. When a number dials in and leaves a voicemail with this user, the other 4 users will have a message waiting indicator (MWI) on their devices if configured correctly.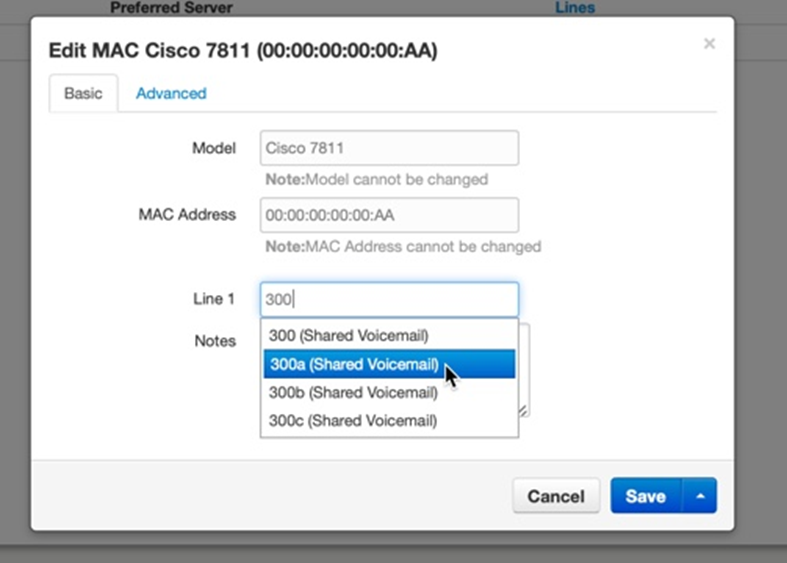
Unified Messaging
Prerequisite
To send a transcript based on the audio of a call, first Enable Voicemail Transcription
Unified Messaging is a feature that sends voicemails to a shared email group by creating a new user with multiple email addresses and then editing that user's voicemail settings.
- In the portal, as an Office Manager or above, add a new user named "Shared Voicemail."
Create a new extension. This is where the voicemail box will reside.
Define this user's scope as a "Basic User". Ensure "Enable Voicemail" is checked and create a voicemail PIN now or later.
Across from Email Address(es), add the email addresses for users needing a transcription and/or audio file for every voicemail sent to this new user's extension (x400).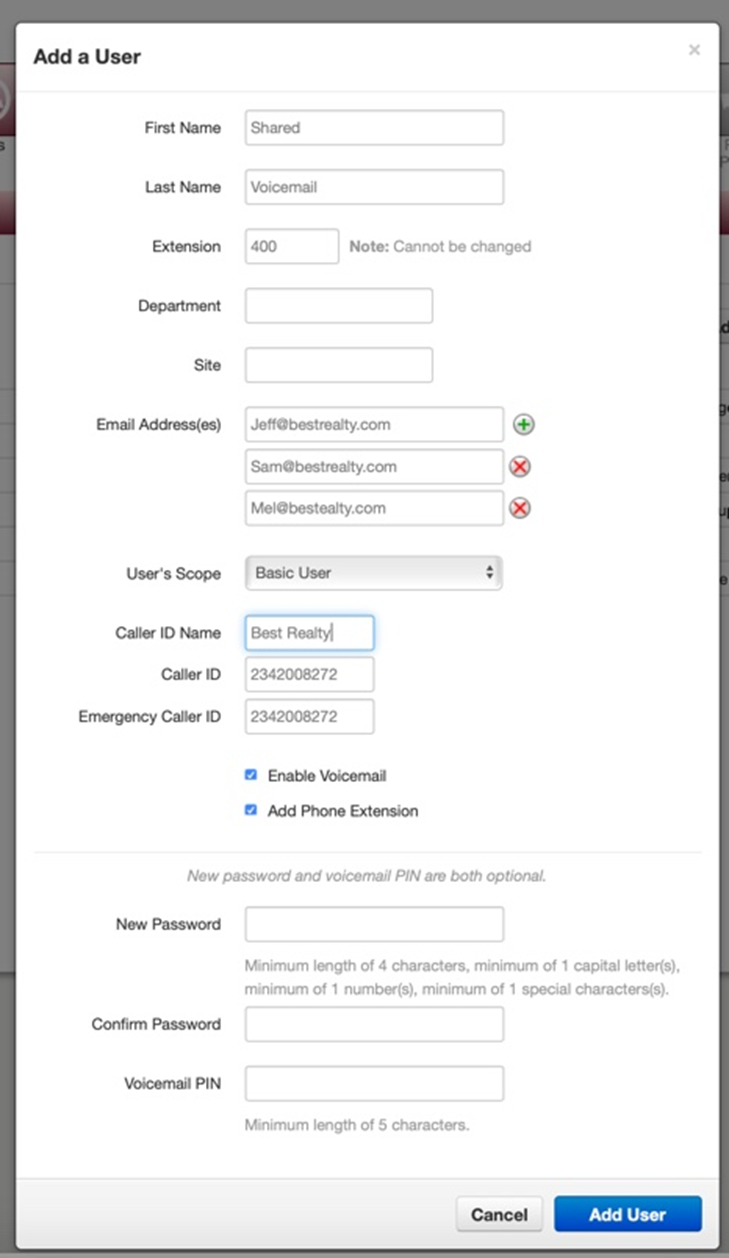
- After creating the "Shared Voicemail" user, edit the user and click on Voicemail.
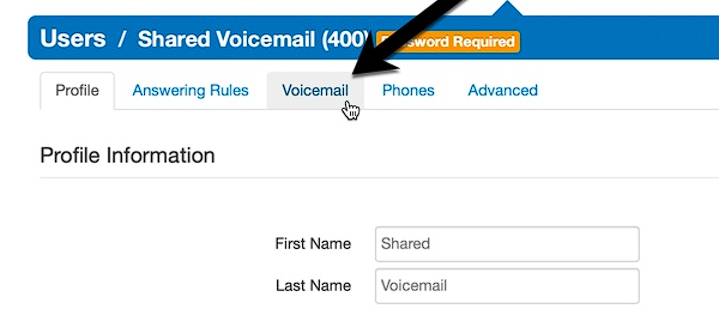
- Scroll to the bottom of the screen and edit Unified Messaging with one of the below selections. Click Save when done, and the email addresses added in the first step will now be emailed with the audio and/or transcription when a voicemail is left on the "Shared Voicemail" user's extension (x400).
Info
Using this example, only the "Shared Voicemail" user can access voicemails left on x400 from their portal, in UC Softphone and UC Webphone. They are the owner of these voicemails. Sending voicemails to additional email addresses does not make the recipient the owner of the voicemail, and they will be unable to view them from their own portal.
Email Notification: The following options are available when sending a voicemail email notification.
- send with hyperlink or send with brief hyperlink (this will not include transcription)
- send with attachment (choose to leave as new, move to save, or move to trash in the owner's voicemail box after it has been sent)
- send with a brief attachment (choose to leave as new, move to save, or move to trash in the owner's voicemail box after it has been sent)